Преглед на DriverFix: Най-добрият софтуер за актуализиране на драйвери за Windows 10
Остарелите драйвери на устройства са една от основните причини, поради които вашият компютър с Windows може да получи сини екрани(Windows PC could get Blue Screens) . Остарели или лошо кодирани драйвери също могат да сринат устройствата в движение. Актуализациите на Windows гарантират, че драйверите остават актуализирани през цялото време. Въпреки това беше голяма изненада, когато наскоро сканирах моя компютър с Windows 10 с DriverFix . В тази публикация ще споделя моя преглед на DriverFix .
Преглед на DriverFix
Имам компютър от 2012 г. и инструментът за поправка на драйвери – DriverFix(Driver Repair Tool – DriverFix) – ми показа, че драйверите ми са от 2006 г. Това беше много изненадващо за мен. Имам Windows 10 с най-новата версия и очаквах всички драйвери да са скорошни. Най-новите драйвери за моите устройства, включително IDE ATA/ATAPI контролери, мишки(Mice) и посочващото устройство, USB драйверите за моите устройства с чипсет имаха нови версии.

След като изтеглите и инсталирате DriverFix , програмата ще стартира незабавно. Това е последвано от сканиране, което ще покаже резултатите от версиите на драйвера на целия ви хардуер. (Driver)Сканирането е доста бързо и не консумира много CPU и RAM . Бъдете(Stay) сигурни, че този софтуер е много лек.
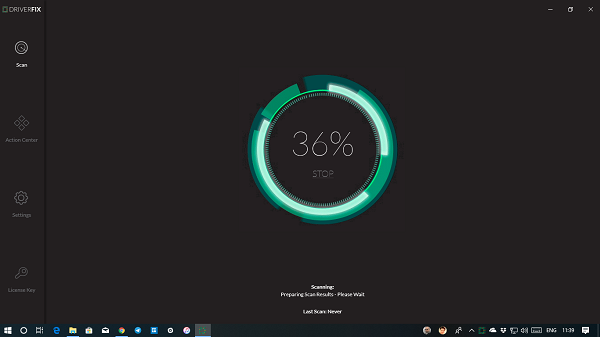
- Информация за шофьора
- Подробности за драйвера в пълни подробности с име на чипсета, последната версия на версията, подробности за текущата версия и т.н.
- Действителният път към списъка с файлове с драйвери в Windows .
- Подробности за хардуера(Hardware) с идентификатора на устройството и настройките за ресурс .(Resource)
- И опция за изпращане на обратна връзка.
- Забележки на колко години е вашият шофьор.
- Опция за актуализиране.
Можете да актуализирате групово,(bulk update) като щракнете върху бутона Актуализиране на всички(Update All) или като изберете този, който искате да актуализирате. Възможно е да извършите индивидуалната актуализация, като кликнете върху бутона за актуализиране, който се намира под секцията Информация за драйвера(Driver Info) . В случай, че има повреден драйвер, той може да идентифицира и това.
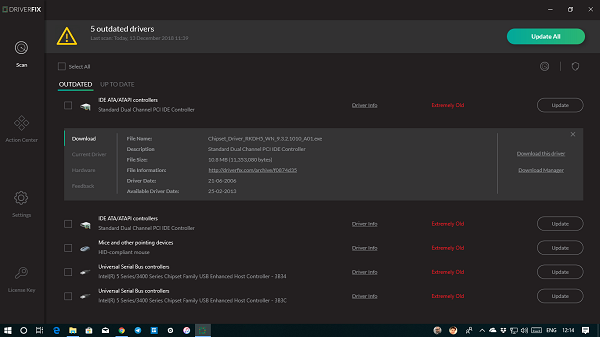
Мениджър за архивиране и изтегляне
Винаги е добра идея да архивирате драйвери. (backup drivers.)В случай на файлове за актуализиране, винаги имате начин да се върнете назад. DriverFix предлага решение за архивиране. Потърсете икона на щит(Shield) горе вдясно. Изберете драйверите и щракнете върху опцията за архивиране. Той ще копира всички драйвери и ще ги запише в zip папка. Архивните файлове са достъпни под C Drive .
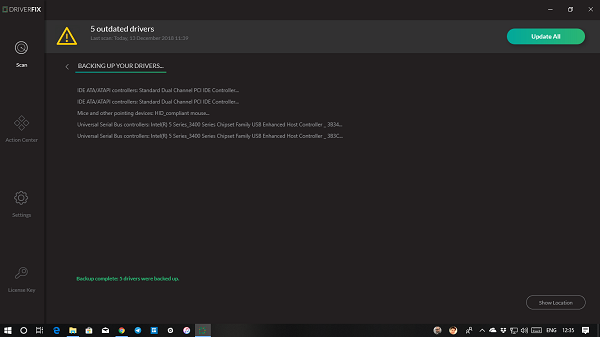
Download Manager е мястото, където можете да управлявате всички изтегляния на драйвери. Когато щракнете върху опцията за изтегляне на този драйвер, той само го изтегля и чака да го актуализирате ръчно. Можете да видите напредъка, да направите пауза, да намерите местоположението на изтегления драйвер, да изтеглите отново и да изтриете файловете.
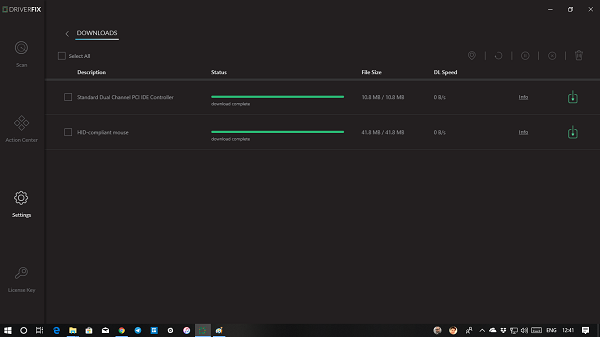
DriverFix има собствена база данни за всички драйвери. Той сравнява текущата версия на драйвера на компютъра с тяхната база данни. По този начин се знае дали драйверът е остарял. Ако искате да научите повече, можете също да последвате връзката към страницата на водача. Той е достъпен под страницата с информация за драйвера(Driver) .
Според компанията, те продължават да добавят добавяне на най-новите драйвери на устройства към нашата обширна база данни на дневна база. В момента те имат над 18 милиона файла с драйвери, достъпни за изтегляне.
Най-добрият софтуер за актуализиране на драйвери за Windows
DriverFix предлага и множество настройки, за които човек трябва да знае.
- Вижте списъка с премахнатите устройства
- Извършване на автоматично архивиране на драйвери.
- Активирайте филтриране на драйвери.
- Разрешете(Allow) автоматично рестартиране след инсталиране на драйвера.
- Променете местоположението на изтеглените файлове.
- Съхранявайте историята на водача за определен период.
- Известие за нови актуализации на драйвери.
- Използвайте вграден мениджър за изтегляне.
- Разрешаване на едновременни изтегляния на драйвери.
Освен това получавате опции за проверка на историята на сканирането(Scan) на компютъра, конфигуриране на честотата на актуализиране, достъп до раздел за изтегляне и т.н.
Център за действие (очаквайте скоро)(Action Center (Coming Soon))
Софтуерът има раздел „Център за действие“, който е маркиран като „Очаквайте скоро“. Предполагам, че това ще прецизира софтуера за всички действия, които човек може да прави с драйверите и така нататък. Това е странно предположение, но аз залагам на това.
Ценообразуване
DriverFix се предлага на цена, която изглежда достъпна в сравнение с това, което сме виждали на пазара. Можете да започнете със стандартната версия, която актуализира само един драйвер по ваш избор. Това ви струва $14,95 и е еднократно таксуване. Това, което бихме предложили, е да вземете пакета the $29.95Той предлага всички функции, които споделихме по-горе, но също така включва неограничено използване за 1 година и 1 главен ключ за активиране на всеки 1 компютър(1 PC) по ваш избор. Докато тези два работят на един компютър, можете да изберете да активирате 3 компютъра, ако закупите техния пакет от $49.95
Можете да изтеглите DriverFix тук(download DriverFix here) .(download DriverFix here.)
Всички покупки идват с 60-дневна гаранция за връщане на парите. Те също така предлагат 24/7 поддръжка в чата, помощ по имейл, а също и помощ по телефонно обаждане. Разгледайте тяхната страница за контакти за подробности относно тези опции.
Related posts
Как да деактивирате автоматичните актуализации на драйвери в Windows 10
Инсталирайте Realtek HD Audio Driver Failure, Error OxC0000374 на Windows 10
Поправете ASUS Smart Gesture Touchpad, който не работи на Windows 10
Блокиране на актуализации на драйвери чрез Windows Quality Update в Windows 10
High Definition Audio Device има проблем с драйвер в Windows 10
Battle of Dragon Ring за Windows 10 - Геймплей и преглед
Най-добрият безплатен софтуер за клониране на твърди дискове за Windows 10
Грешка с идентификатор на събитие 158 - Присвояване на идентични GUID на диска в Windows 10
Как да деактивирате преносими класове за съхранение и достъп в Windows 10
Създайте клавишна комбинация, за да отворите любимия си уебсайт в Windows 10
Как автоматично да актуализирате драйверите на устройства в Windows 10
Спрете Windows 10 автоматично да инсталира Realtek Audio Drivers
Как да актуализирате Realtek HD аудио драйвери в Windows 10
PowerToys за Windows 10 и как да ги използвате
Активирайте подобрената защита срещу измама в Windows 10 Hello Face Authentication
Най-добрият безплатен софтуер за екипен чат за Windows 10
Стартирайте лесно файлове с myLauncher за компютри с Windows 10
Как да отваряте .aspx файлове на компютър с Windows 10
PicsArt предлага персонализирани стикери и ексклузивно 3D редактиране на Windows 10
Как да деинсталирате и преинсталирате драйвери на Windows 10
