Преглед на ASUS VivoMouse WT710 - 3-в-1 компютърен контролер за Windows 8
С операционни системи като Windows 8.1 , които размиват границите между интерфейсите с докосване и без докосване, производителите започнаха да експериментират с много интересни периферни устройства, които действат като нещо повече от мишка. Едно от тези устройства е ASUS VivoMouse WT710 – компютърен контролер 3 в 1(3-in-1 PC controller) , който ви позволява да извършвате всички жестове на докосване на Windows 8.1 върху повърхността му, без да се налага да използвате сензорен екран. Освен това, той също е проектиран да работи като безжично дистанционно за вашия компютър. Тествахме устройството в продължение на една седмица и бихме искали да ви поканим да прочетете пълния ни преглед и да научите повече за това какво може да предложи този продукт.
Какво представлява ASUS VivoMouse WT710?
VivoMouse , както я представя (VivoMouse)ASUS , не е точно традиционна компютърна мишка, както бихте очаквали. Те позиционират това устройство като компютърен контролер 3 в 1 - мишка, тъчпад и безжично дистанционно(3-in-1 PC controller - a mouse, touchpad, and wireless remote) . Това , което ASUS се опита да направи с това устройство, е да предложи по-интуитивен начин за взаимодействие със системи Windows 8.1 , които нямат сензорни екрани, като класически настолен компютър или лаптоп.

VivoMouse WT710(VivoMouse WT710) използва 2,4 GHz безжична комуникационна технология и оптичен проследяващ сензор с резолюция 1200 DPI . Той е съвместим както с Windows 7 , така и с Windows 8 , тежи само 115 грама и се предлага в две цветови схеми: сиво(Grey) и стоманено сиво(Steel gray) . Опаковката на ASUS VivoMouse WT710 съдържа контролера, USB приемника, 2 AA алкални(AA Alkaline) батерии, USB удължителен кабел и комплект потребителски документи. На гърба на контролера можете да намерите превключвателя за захранване до оптичния сензор и бутон, използван за премахване на капака.

Отстраняването на задния капак разкрива отделението за батерията и USB приемника.

Използване на ASUS VivoMouse WT710
Както споменахме по-рано, това устройство е нещо повече от мишка. Той служи едновременно като тъчпад и безжично дистанционно за вашия компютър. Естествено, първият импулс беше да се използва VivoMouse като безжична мишка. И така направих. Включих безжичния приемник в един от свободните USB портове и се надявах на най-доброто. Първото нещо, което ми хрумна, докато се движех през Windows 8.1 с него, беше „Нещо не е наред“("Something doesn't feel quite right"). Хващането на това устройство, докато го използвате като мишка, е доста неудобно, тъй като областта на захващане е твърде малка в сравнение с тъчпада. Конструкцията на устройството се усеща много странно, когато го държите на бюрото. Всъщност вярвам, че сцеплението би било много по-добро, ако зоната на захващане беше по-голяма. Начинът, по който е изграден, ме караше да се чувствам сякаш няма нищо под ръката ми, което да хвана. Освен това има един-единствен физически бутон под формата на диск, който активира както ляв, така и десен бутон. За съжаление циферблатът е доста голям и често се оказвах, че активирам десния бутон вместо левия или обратното. Като цяло изживяването в режима на мишката(mouse mode) беше по-малко, отколкото ми трябваше за продуктивна употреба. Продължавайки, нека да видим как VivoMouse WT710тарифи като тъчпад. Предвид факта, че това устройство е създадено с Windows 8.1 жестове за докосване, не очаквах нищо друго освен безупречна производителност, докато го използвам в модерния интерфейс на Windows 8.1 . Тъчпадът работи добре и жестовете работят според очакванията в повечето случаи. Имаше обаче моменти, в които не успяваше да реагира на различни жестове, дори ако драйверът беше правилно инсталиран. Най-големият проблем, който открих, докато го използвах като тъчпад, беше теглото на устройството. VivoMouse е(VivoMouse) твърде лека, за да се използва правилно като тъчпад, особено на висококачествена подложка за мишка, като Steelseries 4HDче съм го пробвал. Повечето пъти, когато се опитвах да направя жест с докосване върху него, в крайна сметка премествах цялото устройство на бюрото си. Ако ще го използвате като тъчпад, уверете се, че не прилагате прекалено голям натиск върху него, в противен случай ще го местите наоколо, вместо всъщност да активирате жеста за докосване. Използването на устройството като безжично дистанционно обаче се оказа доста приятно изживяване. Можете да превключвате между Windows 8.1приложения с просто плъзгане или превъртане през документи, уеб страници или вътре в други приложения, като плъзгате пръста си по долната част на тъчпада. Урокът, включен в софтуера, върши своята работа, за да обясни как да използвате тези функции. Този сценарий на използване е чудесно допълнение към система за домашно забавление, свързана с голям екран и устройството е много по-лесно за използване по този начин, като се има предвид факта, че имате много по-добър захват, докато го държите в ръка. Комбинирайки това с интерфейса на Windows 8.1 , това прави доста приятно потребителско изживяване.
Софтуер за жестове VivoMouse
ASUS предоставя софтуер и драйвери, които са съвместими с Windows 7 , Windows 8 и Windows 8.1 . Можете да намерите драйверите на страницата им за изтегляне(download page) . Софтуерът, предоставен за VivoMouse WT710 , се нарича VivoMouse Gesture и след като го инсталирате, ще бъдете посрещнати с главния екран, който се оказва категорията за настройки на жеста с един пръст(One Finger) , както можете да видите на екранна снимка по-нататък. Потребителският интерфейс е разделен на четири категории и можете да активирате или деактивирате всеки един от наличните жестове за докосване. Категориите за жестове са следните:
-
Един пръст(One Finger) – тук можете да активирате или деактивирате жестове с един пръст, като докосване(Tap) , активиране(Activate) , плъзгане(Drag) , функция за превключване на приложения(App-switching function) , отваряне на лентата с чармове на Windows 8(Open Windows 8 Charms bar) и превъртане(Scroll) .

-
Два пръста(Two Fingers) – тук можете да активирате или деактивирате жестовете с два пръста, като Показване на изскачащо меню(Show pop-up menu) , Превъртане(Scroll) и Увеличаване(Zoom) .
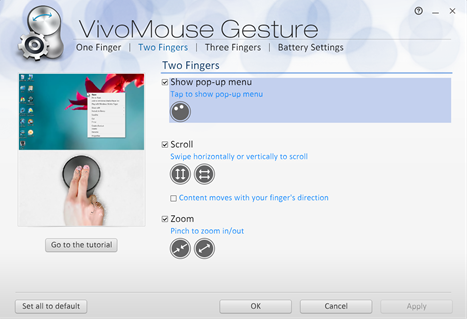
-
Три пръста(Three Fingers) – тук можете да активирате или деактивирате жестовете с три пръста, като Докосване(Tap) , Page up/down , Показване на работния плот(Show Desktop) и Показване на ASUS Mission Manager(Show ASUS Mission Manager) .
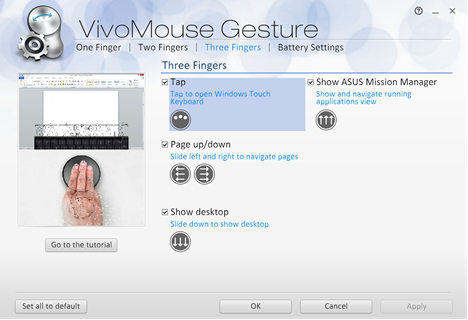
Има и раздел Настройки на батерията(Battery Settings) , където можете да активирате или деактивирате функцията за напомняне на батерията(Battery reminder) . Това автоматично ще ви уведоми, когато трябва да смените или презаредите батериите на VivoMouse .
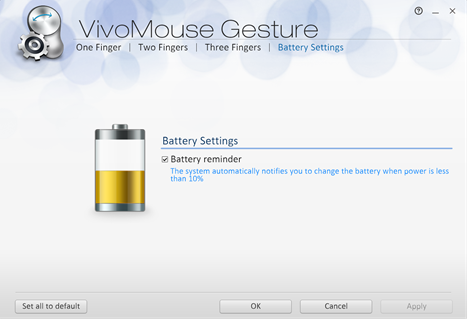
Софтуерът също така има включен(Tutorial) режим на обучение, който ви учи как да използвате устройството, за да правите правилните жестове. Можете да видите пример за урока(Tutorial) на екранната снимка по-долу.
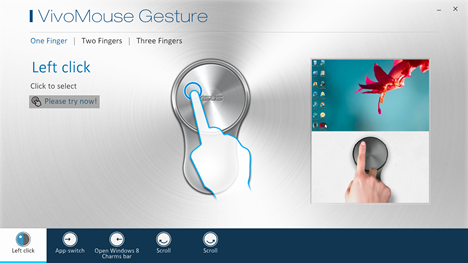
Силно препоръчваме да преминете през целия урок, за да научите как правилно да използвате това устройство.
Присъда
Това устройство е солидно доказателство, че не е лесно да се изгради контролер, който да е майстор на всички занаяти(jack of all trades) и също така майстор на всички тях. Използването му като мишка е доста лошо изживяване и дизайнът му не го прави идеален и като тъчпад, въпреки че зависи от повърхността, на която го използвате. Въпреки това, използването на устройството като тъчпад работи малко по-добре от използването му като мишка. Единственият сценарий, при който това устройство наистина става полезно, е безжичното дистанционно управление. Ще ви хареса, ако имате Windows 8.1базирана система за домашно забавление, свързана към голям екран и искате по-подобен на телевизора подход към използването й. Препоръчваме да тествате този продукт с всичките му функции, преди да го купите или да го закупите от магазин с добра политика за връщане, в случай че не сте доволни от него.
Related posts
Рецензия на книга - Ръководството за маниаци за Windows 8
12 причини защо Windows Explorer в Windows 8 скали
Преглед на ASUS Mini PC PN62: Мини компютър, който се побира в ръката ви!
Как да инсталирате и активирате нов език на дисплея в Windows 8
Как да възстановите Windows 8 до първоначалното му чисто състояние с помощта на Reset
Как да стартирате работния плот в Windows 8 и Windows 8.1
Калкулаторът в Windows 7 и Windows 8 - инструмент за маниаците във вас!
Как да добавите часовник, показващ часа на началния екран на Windows 8
Как да добавите или премахнете езици за въвеждане на клавиатурата в Windows 8 и 8.1
Как да инсталирате Windows 8 на Mac с OS X Mountain Lion
7 начина за изключване или рестартиране на компютър или устройство с Windows 8 и Windows 8.1
Как да накарате Windows 8 временно да разкрие паролата, която току-що сте въвели
Преглед на ASUS VivoMini VC65-C1: Компютър с малък форм-фактор с много опции за разширение
Как да планирате сканиране за вируси с вградената антивирусна програма на Windows 8
Преглед на ASUS Mini PC PB60G: Малък, мощен компютър с възможност за подреждане
Преглед на ASUS Mini PC ProArt PA90: Висок и могъщ!
Преглед на ASUS Transformer Book Flip TP300LA - Мощен конвертор с Windows 8.1
ASUS ROG Strix B660-F Gaming WiFi преглед: Отлична дънна платка!
Представяне на Windows 8 и Windows 8.1: 6 начина за достъп до началния екран
Как да сортирате и управлявате контакти в приложението за хора на Windows 8
