Представяне на Windows 8.1: Конфигурирайте центъра за действие и неговите съобщения
Центърът за действие(Action Center) в Windows 8 и Windows 8.1 има важна роля за защитата на вашия компютър или устройство и за добрата му работа. Тази функция получи много подобрения и сега е по-мощна от всякога. В тази статия ще покажа как да получите достъп до прозореца с настройки и как да конфигурирате начина, по който работи и как ви уведомява.
Центърът за действие(Action Center Keeps) ви информира за важното
Много важна роля на Центъра за действие(Action Center) в Windows 8 и Windows 8.1 е да ви информира за важни аспекти, свързани с вашето компютърно изживяване.
На първо(First) място, вие сте информирани за важни проблеми със сигурността. Например, ще научите кога Windows Update е бил изключен по някаква неизвестна причина.

Или когато настройките ви за интернет(Internet) сигурност не са зададени на препоръчаните нива.

Ако вирус или руткит успее да деактивира защитата ви от вируси, Центърът за действие(Action Center) ще ви информира незабавно.

Разбрахте снимката, нали? Да, Центърът за действие(Action Center) може да е една от най-подробните функции в Windows , когато нещо не е наред с вашия компютър или устройство, но има основателна причина. Трябва да обърнете внимание на него и на това, което препоръчва.
Как да получите достъп до настройките на Центъра за действие(Action Center)
Подобно на почти всяка друга функция на Windows , Центърът за действие(Action Center) може да бъде конфигуриран в детайли.
Отворете Центъра за действие(Action Center) , като използвате стъпките, описани подробно в този урок: Как да използвате Центъра за действие в Windows 8 и 8.1, за да запазите компютъра си защитен(How to Use the Action Center in Windows 8 & 8.1 to Keep Your PC Secure) .
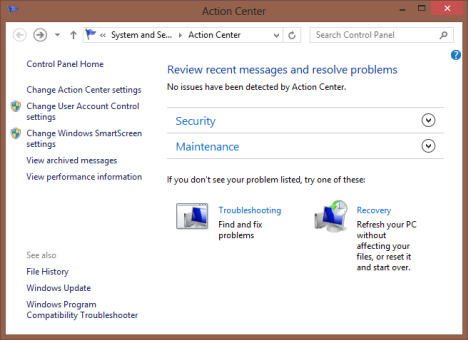
Погледнете лявата колона: там ще намерите много връзки към неща, които могат да се задават.

Можете да получите достъп до настройките, които са специфични за Центъра за действие(Action Center) , като щракнете или докоснете „Промяна на настройките на Центъра за действие“("Change Action Center settings") .
С помощта на другите налични връзки можете да промените настройките за контрол на потребителските акаунти(User Account Control) , настройките на Windows SmartScreen , да преглеждате архивирани съобщения, споделени от Центъра за действие,(Action Center) и да преглеждате информация за ефективността, включително вашия индекс на изживяване с Windows(Windows Experience Index) (това беше премахнато от Windows 8.1 ).
Как да промените настройките на Центъра за(Change Action Center) действие
Тъй като това ръководство е за Центъра за действие(Action Center) , нека разгледаме всички налични настройки за тази функция. В прозореца „Промяна на настройките на Центъра за действие“("Change Action Center settings") можете да активирате или деактивирате всяко от съобщенията, показвани от Центъра за действие(Action Center) .

Първо, има раздел Съобщения за сигурност(Security messages) . Тук се показват всички проверки за сигурност, извършвани редовно от Центъра за действие , и видовете съобщения, които показва: (Action Center)Windows Update , настройки за интернет(Internet) сигурност, мрежова(Network) защитна стена, акаунт в Microsoft , активиране на Windows , защита от (Windows)шпионски(Spyware) и нежелан софтуер, контрол на потребителските акаунти(User Account Control) ( UAC ), защита от вируси(Virus) и SmartScreen .
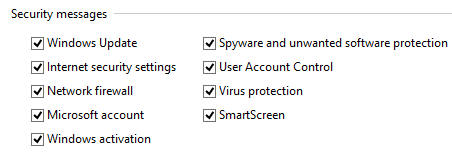
Дълъг списък, нали? По подразбиране всички тези проверки са активни и аз искрено препоръчвам да не деактивирате нито една от тях. Те имат дълъг път, за да се уверят, че вашият компютър или устройство с Windows са защитени.
След това има раздел Съобщения за поддръжка(Maintenance messages) . Тук са изброени всички проверки за поддръжка, извършвани редовно от Центъра за действие,(Action Center) и съобщенията, които показва: Windows Backup , Автоматична поддръжка(Automatic Maintenance) , Състояние на устройството(Drive) , Софтуер на устройства, Приложения(Devices) за стартиране , Отстраняване на (Startup)неизправности в Windows(Windows Troubleshooting) , Домашна група(Homegroup) , История на файлове(File History) , Места за съхранение(Storage) и работни (Work Folders)папки(Spaces) (само в Windows 8.1 ).
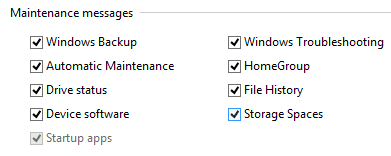
Всички тези проверки и съобщения са активирани по подразбиране. Въпреки това, за разлика от раздела Съобщения за сигурност(Security messages) , тук е добре да деактивирате проверките, свързани с функции, които не използвате (напр. Пространства за съхранение, архивиране на Windows(Windows Backup) или История на файлове(File History) ).
Но каквото и да правите, силно препоръчвам да не деактивирате съобщенията, свързани с: Автоматична поддръжка(Maintenance) , Състояние на устройството(Drive) , Софтуер на устройства и Отстраняване на (Devices)неизправности в Windows(Windows Troubleshooting) . Тези проверки са много важни и ви помагат да поддържате вашия компютър или устройство с Windows да работят безпроблемно.
Има и трети раздел, наречен Свързани настройки(Related settings) . Той включва следните връзки:
-
Настройки на програмата за подобряване на потребителското изживяване(Customer Experience Improvement Program settings) – позволява ви да зададете дали искате компютърът ви да участва в тази програма или не.
-
Настройки за докладване на проблеми(Problem reporting settings) – позволява ви да зададете дали докладите за проблеми се изпращат автоматично до Microsoft и дали Windows автоматично проверява за решения на вашите проблеми.
-
Настройки на Windows Update(Windows Update settings) – позволява ви да зададете как работи Windows Update .

Когато приключите с промяната на настройките на Центъра за действие(Action Center) , не забравяйте да щракнете или докоснете OK , за да бъдат приложени.
Заключение
Лично на мен ми харесва, че Центърът за действие(Action Center) е подобрен в Windows 8 и Windows 8.1 . Ролята му в поддържането на безпроблемната работа на вашия компютър сега е по-важна от всякога. Съветвам ви да играете с тази функция, да прочетете препоръчаните по-долу уроци и да разберете защо да я използвате и как да я използвате, така че вашето компютърно изживяване да не бъде повлияно от проблеми със сигурността или поддръжката.
Related posts
Как да използвате центъра за действие в Windows 8 и 8.1, за да запазите компютъра си защитен
Как да работите с центъра за действие в Windows 7
Как да отворите центъра за действие в Windows 10
Как да използвате центъра за действие в Windows 8, за да поддържате компютъра да работи гладко
5 неща, които можете да правите с новия център за сигурност на Windows Defender
Как да инсталирате Windows 11 от USB, DVD или ISO -
Как да изключите известията за сигурност и поддръжка в Windows 11/10
Как да отворите Disk Defragmenter в Windows (12 начина) -
5 начина да деинсталирате актуализациите на Windows 11 -
Как да блокирате отдалечен работен плот на вашия компютър с Windows -
3 начина да деактивирате системния регистър на Windows -
Получете защита срещу софтуер за рансъмуер с контролиран достъп до папки на Windows 10
Как да рестартирате Windows 11 -
Как да влезете в UEFI/BIOS от Windows 11 (7 начина) -
Как да редактирате списъка с разрешени приложения в защитната стена на Windows Defender (и да блокирате други)
Как да премахнете BitLocker To Go от USB устройство
Коя е най-новата версия на Windows 10? Проверете версията, която имате!
Как да редактирате, изчиствате и изтривате променливи на средата в Windows -
Как да стартирате Windows 11 в безопасен режим (8 начина) -
Как да инсталирате Windows 11 на всеки (неподдържан) компютър или виртуална машина
