Представяне на Windows 8.1: Как да споделяте екранни снимки от всяко приложение
Windows 8.1 идва с пакет от много приложения, от спорт(Sports) и новини(News) до финанси(Finance) и здраве и фитнес(Health & Fitness) . Има вероятност да попаднете на интересно съдържание, докато използвате тези приложения, и може да искате бързо да споделите екранна снимка с него. Традиционно това означаваше използване на клавиша PrtScn , запазване на екранната снимка в редактор на изображения и след това използване на друга програма за изпращане на екранната снимка по имейл. Звучи като твърде много караница, нали? Едно от страхотните неща при работата с модерни приложения в Windows 8.1 е, че можете бързо да споделяте екранни снимки с всеки. Ето как работи.
Как да споделяте екранни снимки(Screenshots) от всяко (Any Windows 8.1) приложение за Windows 8.1(App)
За да споделите екранна снимка от което и да е приложение за Windows 8.1 , стартирайте приложението и намерете съдържанието, което искате да споделите във вашата екранна снимка. След това изведете лентата Charms(Charms bar) и изберете Charm Share . От дясната страна на екрана се показва странична лента. Щракнете(Click) или докоснете името на приложението под текста Споделяне(Share) и изберете Екранна снимка(Screenshot) . Автоматично се прави екранна снимка и имате възможност да изберете канала, през който искате да го споделите – имейл по подразбиране или приложения за социални мрежи, които сте инсталирали.
Моля(Please) , имайте предвид, че трябва ръчно да инсталирате приложенията за социалните мрежи, в които искате да споделите ( Facebook , Twitter и т.н.). Те не са в комплект с Windows 8.1 .
За да илюстрирам цялата процедура, избрах две модерни приложения в комплект с Windows 8.1 : Новини(News) и Видео(Video) и ще покажа как да споделям екранни снимки от всяко от тях.
Как да споделяте екранни снимки(Screenshots) от приложението за новини(News App) в Windows 8.1
Преглеждахте приложението си за новини(News) и сте намерили добра снимка в една статия. Искате да го споделите с приятелите си във Facebook . Ето как се прави:

За да споделите екранни снимки от приложението Новини(News) , първо се уверете, че приложението е на екрана. Изведете лентата Charms(Charms bar) и изберете Charm Share .

Щракнете или докоснете падащото меню Новини и изберете (News)Екранна снимка(Screenshot) .

Ще видите списък с всички приложения, които можете да използвате за споделяне на тази екранна снимка. Ако искате да споделите във Facebook , докоснете приложението Facebook .

Показва се странична лента, където можете да добавите описание за снимката, която ще споделите. За да го публикувате, натиснете бутона Публикуване(Post) .
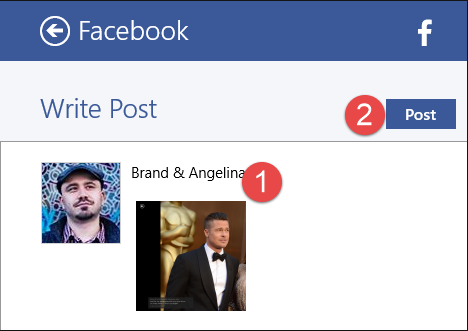
Как да споделяте екранни снимки(Share Screenshots) по имейл(Email) от приложението Video(Video App) в Windows 8.1
Гледали ли(Did) сте някога филм или кратък видеоклип, включващ сцена, която е просто забавна и искате да направите моментна снимка и да я споделите с приятелите си? Можете да направите това с помощта на таблата за споделяне(Share) .
За да споделите екранна снимка от видеоклип, поставете на пауза видеоклипа в момента, който искате да заснемете.
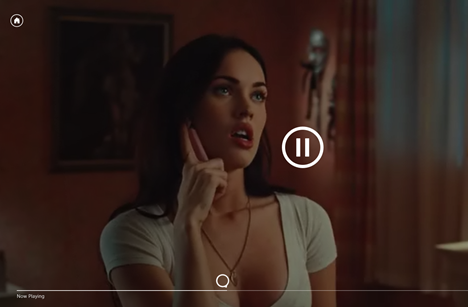
Изведете лентата Charms(Charms bar) и изберете Споделяне(Share) .
Щракнете или докоснете падащото меню Видео и изберете (Video)Екранна снимка(Screenshot) .

За да споделите екранната снимка чрез приложението Mail , щракнете или докоснете Mail .

Въведете имейл адреса или името на лицето, на което искате да го изпратите, в полето До(To) . След това въведете съобщение (ако искате) и щракнете или докоснете бутона Изпращане(Send) в горния десен ъгъл на страничната лента.
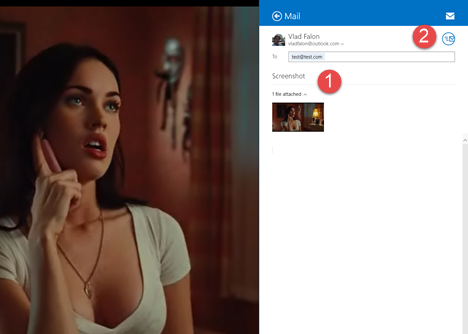
Заключение
Както можете да видите от това ръководство, Windows 8.1 прави наистина лесно споделянето на екранни снимки от всички съвременни приложения. Преди да затворите тази статия, бихме искали да знаем дали сте имали проблеми със споделянето на екранни снимки от приложения за Windows 8.1(Windows 8.1) . Доволни ли(Are) сте от начина, по който работи тази функция?
Уведомете ни, като използвате формата за коментари по-долу.
Related posts
7 начина за минимизиране и увеличаване на приложенията в Windows 10
5 начина за двойно щракване с едно щракване в Windows
Как да отворите Disk Defragmenter в Windows (12 начина) -
Как да започнете да използвате Cortana в Windows 11 или Windows 10 -
12 съвета как да търсите в Windows 10
Как да закача към менюто "Старт" в Windows 11 -
6 начина за отваряне на командния прозорец Run в Windows
Как да стартирате приложение или програма за Windows с клавишна комбинация
Как да изберете или маркирате текст в Windows
Как да споделяте файлове от File Explorer към приложения като Mail, Skype, Dropbox или OneDrive в две стъпки
Как да изключите хронологията на вашата активност и времевата линия в Windows 10
Как да използвате множество настолни компютри в Windows 10: Всичко, което трябва да знаете
Как да стартирате Microsoft Edge в Windows 10 (12 начина) -
Как да отворите няколко прозореца на едно и също приложение в Windows 10
Прости въпроси: Какво представлява режимът „Свободни ръце“ в Windows 8.1?
Как да използвате известията на Центъра за действие на Windows 10 -
Как да отворите командния ред (14 начина) -
4 начина да активирате приложението да работи при стартиране на Windows 10
Как да изберете няколко файла в Windows
Пълното ръководство за закрепване на всичко към началния екран на Windows 8.1
