Предотвратете преминаването на лаптопа в режим на заспиване по време на презентация
Ако правите презентация, тогава искате да включите настройките за презентация(Presentation settings) на вашия лаптоп с Windows 11/10/8/7. Настройките за презентация(Presentation) са опции на вашия лаптоп, които можете да приложите, когато правите презентация. Ако някога сте карали екранът ви да стане черен по време на презентация, ще оцените опцията, която ви позволява автоматично да изключвате скрийнсейвъра всеки път, когато правите презентация.
Предотвратете(Prevent Laptop) преминаването на лаптопа в режим на заспиване(Sleep) по време на презентация(Presentation)
Когато настройките за презентация са включени, вашият лаптоп остава буден и системните известия са изключени. Можете също да изключите скрийнсейвъра, да регулирате силата на звука на високоговорителя и да промените фоновото изображение на работния плот. Настройките ви се запазват автоматично и се прилагат всеки път, когато правите презентация, освен ако не ги изключите ръчно.
Включете или изключете настройките за презентация на Windows(Windows Presentation Settings)
За да направите това, през контролния панел(Control Panel) отворете Центъра за мобилност на Windows(Windows Mobility Center) и в плочката Настройки за презентация щракнете върху бутона (Presentation Settings)Включване(Turn) .
Това ще включи настройките за презентация(Presentation Settings) .

Освен това, за да промените настройките, въведете presentationsettings.exe в Start Search и натиснете Enter.
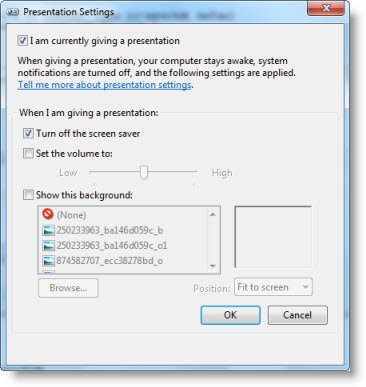
Променете настройките към това, което искате да бъдат, докато правите презентация.
Проверете В момента правя презентация (I am currently giving a presentation).
Също така изберете Изключване на скрийнсейвъра(Turn off the screen saver) .
След като направите това, можете да зададете конкретно ниво на силата на звука и накрая да щракнете върху OK.
Когато направите тези промени, вашият лаптоп с Windows няма да спя(Windows laptop will not Sleep) , нито да изпраща известия по време на презентация.
Можете също да създадете пряк път на работния плот за него, като използвате пътя като-
C:\Windows\System32\PresentationSettings.exe
Ако желаете, можете също да използвате командите, за да контролирате настройките за презентация(Presentation Settings) или режима(Mode) от скрипт-
presentationsettings /start
и
presentationsettings /stop
Надявам се това да помогне.
СЪВЕТ(TIP) : Инструменти като Mouse Jiggler , Sleep(Sleep Preventer) Preventer също могат да помогнат за предотвратяване на превключването на компютъра в режим на заспиване, хибернация, режим на готовност(prevent the computer from switching to Sleep, Hibernate, Standby mode) .
Related posts
Как да заредите телефона си в режим на заспиване със затворен капак на лаптопа
Изберете какво прави затварянето на капака на лаптопа: изключване, хибернация, заспиване
Как да използвате вградените инструменти на Charmap и Eudcedit на Windows 11/10
Microsoft Visual C++ разпространяем пакет: ЧЗВ и изтегляне
Как да използвате редактора на метод на въвеждане (IME) на компютър с Windows 11/10
Какво представлява конзолата за управление на Microsoft (MMC) в Windows 11/10?
Как да активирате HDR за приложения с ICC профили в Windows 11/10
Как да стартирате инструмента за диагностика на паметта на Windows в Windows 11/10
Как да използвате ново търсене с функция за екранна снимка в Windows 10
Как да възстановите или нулирате настройките на защитната стена на Windows по подразбиране
Как да активирате или деактивирате функцията за архивиране на приложения в Windows 11/10
Включете или изключете Използване на разпознаване на говор в Windows Mixed Reality
Какво представлява функцията USB Selective Suspend? Как да го активирам или деактивирам?
Папки Local, LocalLow, Roaming в AppData на Windows 11/10
Как работи функцията за динамична скорост на опресняване в Windows 11
Създайте нов, преоразмерете, разширете дял с помощта на инструмента за управление на дискове
Включете или изключете поддръжката за сърфиране с карета в Windows 10
Как да промените настройките за местоположение в Windows 11/10
Активиране, деактивиране на събирането на данни за монитор за надеждност в Windows 10
Как да форматирате компютър с Windows 10
