Предотвратете някой друг да използва вашата безжична интернет връзка
Подозирате ли, че съсед използва вашата безжична интернет(Internet) връзка? Възможно е вашата интернет(Internet) връзка да е по-бавна, отколкото би трябвало, или че устройствата ви продължават да се изключват от рутера. Някой, свързан към вашия безжичен рутер, също може да има достъп до споделени папки във вашата мрежа, така че кражбата на данни е реална заплаха. За щастие има начини за откриване на неизвестни връзки към вашата мрежа и начини да ги спрете да се свързват.
Основната защита срещу безжичните лиечери е защитата на вашия безжичен рутер. Въпреки че повечето безжични рутери от интернет доставчици(ISPs) идват с дълги пароли, някой все пак може да получи достъп, като просто копира паролата, отпечатана на вашия безжичен рутер, тъй като повечето хора не променят паролата по подразбиране, зададена от техния интернет доставчик(ISP) .
Ако имате рутер, който сте закупили сами, никой няма да може да използва паролата, написана на рутера, освен ако не промените паролата по подразбиране. Ще говорим за всичко това по-долу. Нека първо поговорим за това как да открием безжични пиявици.

Откриване на неоторизирани безжични връзки(Detect Unauthorized Wireless Connections)
Основно има два начина да откриете всички устройства, свързани към вашия безжичен рутер: или проверете самия рутер, или използвайте устройство, което вече е свързано към мрежата, за да сканирате цялата мрежа. Предпочитам последния метод, защото е по-малко сложен, но ще спомена и двата начина.
Първата стъпка е да се свържете с вашия безжичен рутер от вашия уеб браузър. За да направите това, трябва да въведете IP адреса на вашия рутер. Ако не го знаете, прочетете публикацията ми за определяне на IP на вашия безжичен рутер(determining the IP of your wireless router) . След като имате това, ще трябва да влезете с потребителско име и парола.
Ако не помните паролата или никога не сте променяли паролата по подразбиране, това е проблем. Във всеки от тези случаи препоръчвам да нулирате безжичния рутер до фабричните настройки по подразбиране и да започнете от нулата. Може да звучи като монументална задача, но всъщност не е.
Първо, прочетете публикацията ми за нулиране на вашия безжичен рутер(resetting your wireless router) , което е сравнително лесно да се направи. След(Next) това не се притеснявайте, ако вече нямате документите за вашия рутер, защото можете или да намерите паролата по подразбиране на самия рутер, или можете да намерите паролите по подразбиране на рутера онлайн(find default router passwords online) .
След като можете да влезете във вашия рутер, можете да проверите какви IP адреси са били разпределени в мрежата. Обикновено тази информация се намира някъде на главната страница и може да се нарече нещо като Устройства(Devices) , Моята мрежа(My Network) , Разпределение на IP адрес(IP Address Allocation) , Прикачени (Attached) устройства(Devices) , Безжично състояние(Wireless Status) , Свързани (Connected) устройства(Devices) , Таблица с DHCP клиенти(DHCP Clients Table) и т.н. Наистина зависи от рутера, който имате, но трябва да видите списък като показания по-долу.
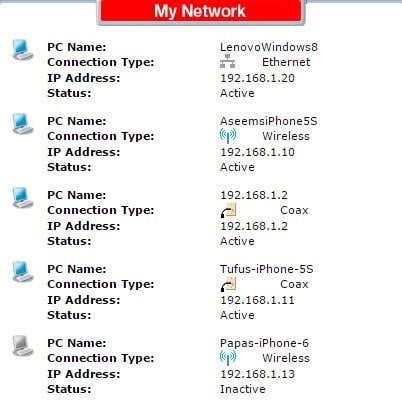
Повечето нови рутери ще ви покажат и името на устройствата, така че е лесно да разберете дали устройството е телефон, таблет, принтер, IP камера, NAS , устройство за поточно предаване, лаптоп или компютър. Ако не можете да разберете кое устройство е свързано с IP адрес, винаги можете да опитате да поставите този IP във вашия уеб браузър и да видите дали зарежда уеб страница. Някои принтери, фотоапарат и т.н. ще имат свои собствени уеб интерфейси, с които можете да се свържете чрез браузъра.
Ако всичко това е твърде сложно, друг метод за намиране на свързани клиенти е да използвате приложение за смартфон. За устройства на Apple препоръчвам Net Analyzer Lite и Fing Network Scanner . Fing се предлага и в Google Play Store .

Тези приложения всъщност са по-добри от преминаването директно към рутера през повечето време, защото могат да ви дадат повече информация за устройството. Fing дори може да разбере дали имате конзола в мрежата си, което е доста готино.
Сега би трябвало да е доста лесно да намерите устройство, което не трябва да е свързано към вашата мрежа. Ако случаят е такъв, какво можете да направите? Продължете да четете, за да разберете как да защитите вашата безжична мрежа.
Сигурна безжична мрежа
Първата стъпка, която трябва да предприемете, ако смятате, че мрежата ви е компрометирана, е да нулирате напълно вашия рутер, както беше споменато по-рано, или да закупите нов рутер, ако текущият е стар. Ако някой е успял да се свърже с вашия безжичен рутер, той също може да е компрометира рутера и може да е в състояние да наблюдава цялата активност в мрежата.
Следващата стъпка е да влезете във вашия рутер и незабавно да промените входа по подразбиране за рутера. Много хора приемат, че задаване на силна парола за WiFi е всичко, от което се нуждаят, но това не е така. Вярно е, че за да може някой да влезе във вашия рутер, той първо трябва да бъде свързан към безжичната мрежа. Въпреки това, има много случаи, когато имате гости, на които не можете да се доверите напълно, които трябва да се свържат с вашата безжична мрежа за кратко време.
Администратор на рутера
След като се свържат, ако са хакерски тип, те може да опитат да се свържат с вашия рутер и да опитат потребителското име и парола по подразбиране, за да влязат. Ако никога не сте ги променяли, те вече могат да имат достъп до вашия рутер и да имат пълен контрол над вашата WiFi мрежа. Така че незабавно променете паролата за влизане в рутера.

Ако можете да промените и потребителското име, продължете и направете това. Admin е абсолютно най-често срещаното потребителско име на рутерите и промяната му прави много по-трудно за някой да получи достъп до вашия рутер. Ако имате безжичен рутер от доставчик(ISP) на интернет услуги , потребителското име и паролата за администраторския интерфейс на рутера също се отпечатват точно на устройството, така че не забравяйте да го промените от стойностите по подразбиране.
Ще трябва да обикаляте различните страници с настройки и конфигурации, тъй като тези опции се намират на различни места за различните доставчици. След като сте променили информацията за влизане в рутера, следващата стъпка е да настроите безжичната сигурност.
WPA/WPA2
Има три основни начина за защита на вашия рутер в този момент: избор между WEP , WPA и WPA2 криптиране, деактивиране на излъчването на SSID и активиране на безжично (SSID)MAC удостоверяване. Твърдо вярвам, че наистина трябва да използвате само WPA2 криптиране с дълъг ключ, за да сте много сигурни, но някои хора обичат да вземат допълнителни предпазни мерки и може да си струва допълнителните усилия, ако имате много чувствителна информация, съхранявана на вашите устройства.

Някои рутери правят това наистина лесно за вас, като страницата с разширени настройки за сигурност на рутера Verizon FIOS , показана по-горе. Трябва да използвате само WPA2 , ако е възможно. WEP е много несигурен и WPA може да бъде разбит доста лесно. Ако имате устройства във вашата мрежа, които не могат да се свържат, след като настроите WPA2 , тогава трябва да изберете опцията, която има WPA + WPA2 Personal . Уверете се, че сте избрали дълга парола. Имайте предвид, че не е нужно да е куп произволни числа, символи или букви, за да бъде защитен. Силната парола просто трябва да бъде дълга парола(strong password just has to be a long passphrase) .
Ако сте следвали стъпките по-горе, нулиране на вашия рутер, конфигуриране на администраторска парола и използване на WPA2 , можете да сте сигурни, че всеки, който преди е бил свързан към вашата безжична мрежа, вече е изключен.
Ако искате да отидете по-далеч, можете да прочетете публикацията ми за деактивиране на SSID излъчването , но това наистина не прави мрежата ви много по-сигурна. Активирането на филтриране на MAC адреси(Enabling MAC address filtering) ще направи вашата мрежа по-сигурна, но прави всичко много по-малко удобно. Всеки път, когато искате да свържете ново устройство към вашата мрежа, ще трябва да намерите MAC адреса на устройството , да влезете във вашия рутер и да го добавите към списъка за филтриране.
В заключение, ако подозирате необичайна активност във вашата мрежа, трябва незабавно да следвате стъпките, описани по-горе. Има вероятност някой да наблюдава компютъра ви,(someone may be monitoring your computer) ако е свързан към вашата мрежа, така че е по-добре да сте в безопасност, отколкото да съжалявате. Ако имате въпроси, публикувайте коментар. Наслади се!
Related posts
Как да видите изтрити публикации в Instagram (ваши или на някой друг)
Как да заглушите някого в Discord
Как да търсите и намирате нечии изтрити туитове
Кой притежава интернет? Обяснена уеб архитектура
Етикет за коментари в интернет, за да подобрите социалното си изживяване
7 неща, които трябва да имате предвид, когато сравнявате нови интернет доставчици
Демистифицирана технология за плосък дисплей: TN, IPS, VA, OLED и др
Как да изтеглите и инсталирате Peacock на Firestick
Как да настроите интернет у дома си (за начинаещи)
Как да разберете дали някой ви е ограничил в Instagram
10 най-добри начина да защитите компютъра си от деца
Как да изтеглите видеоклипове от Twitch
Как да включите или изключите Caps Lock на Chromebook
Наблюдавайте скрити уебсайтове и интернет връзки
3 начина да направите снимка или видео на Chromebook
10 съвета за отстраняване на проблеми, ако вашият интернет е свързан, но не работи
Какво е оптичен интернет и трябва ли да преминете от кабел?
Компютърът ви произволно ли се включва сам?
5 най-добри начина да намерите нечий имейл адрес
Как да търсите приятели във Facebook по местоположение, работа или училище
