Предотвратете инсталирането на програми от източник на преносим носител
Понякога използваме сменяеми носители като CD-ROM(CD-ROMs) , дискети и DVD(DVDs) , за да инсталираме нови програми в Windows . Това е често срещана практика и мисля, че всеки, който използва Windows , е запознат с нея. Но какво ще стане, ако някой друг инсталира някои програми на вашия Windows без ваше разрешение и които компрометират вашия Windows 11/10? В такъв случай вашата инсталация на Windows може да се съсипе.
Предотвратете(Prevent) инсталирането на програми(Programs) от източник на преносим носител(Media Source) в Windows
Ако конфигурираме Windows по такъв начин, че да не позволява инсталиране на неизвестен носител от преносим източник, тогава това ще ни помогне да защитим нашия Windows от неизвестни инсталации, като по този начин постигаме висока безопасност. В тази статия ще ви покажа как да попречите на потребителите да инсталират програми от сменяеми носители. Ако потребител се опита да инсталира програма от преносим носител, се появява съобщение, че функцията не може да бъде намерена.
Предотвратете(Prevent) сменяем източник на носител за всяка инсталация
1] Използване на редактора на локални групови правила
1. Натиснете комбинацията Windows Key + Rgpedit.msc в диалоговия прозорец Run и натиснете ( Run)Enter , за да отворите редактора на локални групови правила(Local Group Policy Editor) .
2. Навигирайте тук:
User Configuration\Administrative Templates\Windows Components\Windows Installer
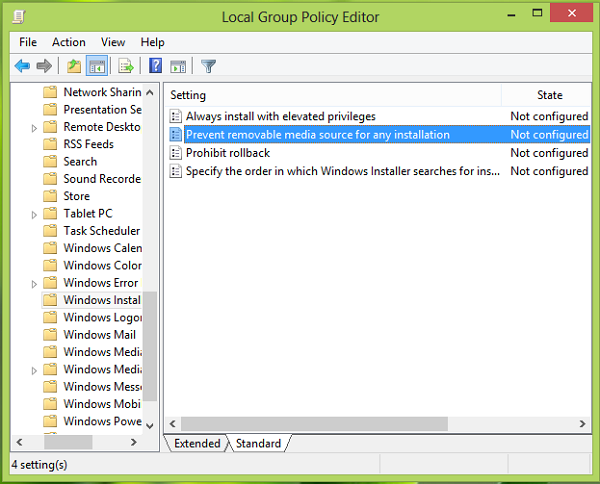
3. В десния прозорец потърсете настройката, наречена Предотвратяване на преносим източник на носител за всяка инсталация(Prevent removable media source for any installation) и щракнете двукратно върху нея. Ще получите това:
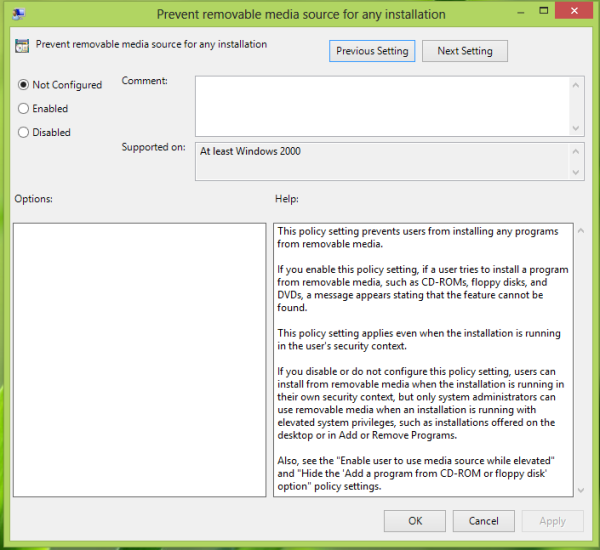
4. В горния прозорец изберете Разрешено(Enabled) , за да попречите на потребителите да инсталират от източник на преносим носител. Това е! Рестартирайте(Reboot) , за да получите резултати.
2] Използване на редактора на системния регистър
1. Натиснете комбинацията Windows Key + RRegedt32.exe в диалоговия прозорец Run и натиснете (Run)Enter , за да отворите редактора на системния регистър(Registry Editor) .
2. Придвижете се до този ключ на системния регистър:
HKEY_CURRENT_USER\Software\Policies\Microsoft\Windows\Installer
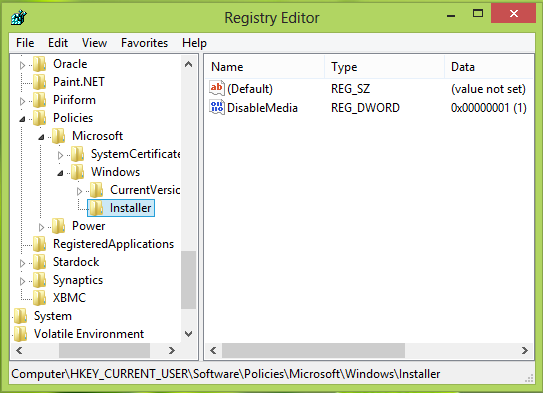
3. В десния панел на това местоположение създайте DWORD с име DisableMedia, като използвате Right Click -> New -> DWORD . Щракнете двукратно(Double) върху така създадения DWORD , за да го промените, ще видите това:
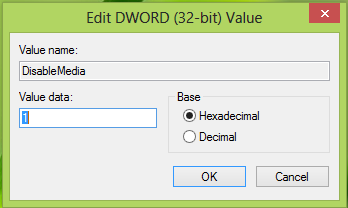
4. В секцията Данни за стойността(Value data) на горното поле въведете стойността, равна на 1 . Щракнете върху OK . Затворете редактора на системния регистър(Registry Editor) и рестартирайте, за да видите резултатите. Това е!
Hope this helps!
Свързано: (Related:) Как да предотвратите инсталирането на сменяеми устройства на Windows .
Related posts
Как да деактивирате опцията за влизане с парола за снимки в Windows 11/10
Деактивирайте оптимизацията на доставката чрез групови правила или редактор на системния регистър
Деактивирайте инструментите за разработчици в Edge с помощта на системния регистър или груповите правила
Деактивиране: Имате нови приложения, които могат да отварят този тип файл
Как да зададете тапет на работния плот с помощта на групови правила или редактор на системния регистър
Няма достъп до споделената папка поради правилата за сигурност на организацията
Как да добавите редактор на групови правила към Windows 11/10 Home Edition
Конфигурирайте контролиран достъп до папка с помощта на групови правила и PowerShell
Как да създадете отметки на Firefox с помощта на групови правила и редактор на системния регистър
Настройки за архивиране/възстановяване или импортиране/експортиране на групови правила в Windows 11/10
Как да посочите краен срок преди автоматично рестартиране за инсталиране на актуализация
Грешка, когато отворите редактора на локални групови правила в Windows 11/10
Как да деактивирате камерата с помощта на групови правила или редактор на системния регистър
Активирайте менюто "Старт" на цял екран, като използвате групови правила или регистър в Windows
Как да активирате или деактивирате оптимизацията за бързо влизане в Windows 11/10
Как да заключите всички настройки на лентата на задачите в Windows 10
Персонализирайте екрана Ctrl+Alt+Del, като използвате групови правила или регистър в Windows
Ограничете настройката за резервирана честотна лента в Windows 11/10
Правилата за сигурност са настроени да показват информация за последното интерактивно влизане
Как да картографирате мрежово устройство с помощта на групови правила в Windows 11/10
