Предотвратете достъпа до командния ред в Windows
Командният ред на Windows(Windows Command Prompt) е стабилно решение за администраторите, за да поддържат системата бързо и лесно да работи безпроблемно. Рядко се случва средният потребител да използва командния ред(Command Prompt) .
Вместо да подканват изкушението, много администратори предотвратяват достъпа до командния ред(Command Prompt) , за да обезкуражават потребителите да отстраняват компютърни грешки и да търсят къде могат да компрометират целостта на системата.
Командният ред на Windows
Командният ред на Windows(Windows Command Prompt) (понякога наричан DOS ред) е инструмент, който позволява на администраторите да създават пакетни функции, да отстраняват компютърни грешки и да извикват команди в цялата система, за да направят администрирането по-лесно и по-ефективно. Средният потребител малко използва този инструмент.
Мрежата е пълна със съвети как да коригирате грешки на(Web) компютър с Windows. Някои потребители се задължават да отстраняват и коригират собствените си грешки, вместо да чакат професионалист.
Някои администратори улесняват себе си и предотвратяват достъпа на потребителя до командния ред(Command Prompt) , вместо да забраняват определени функции на база функция по функция. Предотвратяването на достъп до командния ред(Command Prompt) е бърз начин да се гарантира, че потребителите няма да се ровят в области, в които не трябва да се ровят.
Деактивирайте командния ред на Windows(Windows Command Prompt) чрез групови правила(Group Policy)
Note: This method described below will work on Windows Vista, Windows 7, and Windows 8/10, but it will not work for the Home or Starter editions since they do not include support for Group Policy editing. For those cases, you can use the registry method mentioned below.
Влезте(Log) в Windows , като използвате акаунт, който има администраторски права. Щракнете(Click) върху Start>Run , за да отворите диалоговия прозорец Изпълнение . (Run)Ако не виждате командата Run в менюто " (Run)Старт(Start) ", задръжте клавиша Windows на клавиатурата и натиснете клавиша R. В полето Run въведете gpedit.msc и щракнете върху бутона OK .

В левия панел на прозореца на редактора на локални групови правила(Local Group Policy Editor) отворете папката, намираща се в User Configuration>Administrative Templates>System . Уверете се, че щракнете върху системната(System) папка, вместо да я разширявате.

В десния прозорец намерете и щракнете двукратно върху запис с етикет Предотвратяване на достъп до командния ред(Prevent Access to the Command Prompt) .

Сега трябва да гледате прозореца за предотвратяване на достъп до командния ред(Prevent Access to the Command Prompt) . Подобно на повечето инсталации на Windows , тази настройка трябва да бъде зададена на опцията Не е конфигурирана(Not Configured) . Щракнете върху опцията Enabled и щракнете върху бутона OK .
Затворете всички останали отворени прозорци и сте готови. Не е необходимо да рестартирате компютъра си, за да влезе в сила настройката. На всички потребители на компютъра вече е отказан достъп до командния ред(Command Prompt) .

Деактивирайте достъпа(Access) до командния ред(Command Prompt) чрез системния регистър(Registry)
Ако нямате достъп до настройките на груповите правила(Group Policy) , можете ръчно да влезете в системния регистър и да деактивирате командния ред. За да направите това, първо трябва да направите резервно копие на системния регистър(backup the registry) , в случай че нещо се обърка.
Продължете и отворете редактора на системния регистър, като щракнете върху Старт(Start) и въведете regedit . Придвижете се до следния път:
HKEY_CURRENT_USER\Software\Policies\Microsoft\Windows\
Ще видите няколко клавиша под клавиша на Windows , но вероятно не и System . Ако под Windows(Windows) няма системен(System) ключ , трябва да го създадете. Можете да направите това, като щракнете с десния бутон върху Windows и изберете New – Key .

Наименувайте ключа System , изберете го и след това щракнете с десния бутон в десния панел и изберете New – DWORD (32-bit) Value .

Дайте име на стойността DisableCMD и натиснете Enter . След това щракнете двукратно върху него, за да го редактирате, изберете Decimal и му дайте стойност 2 . Това означава да деактивирате само командния ред. Стойност 0 ще активира командния ред, а стойност 1 ще деактивира командния ред и ще предотврати изпълнението на скриптове.

Промяната трябва да влезе в сила незабавно. Ако се опитате да отворите командния ред, той ще се появи, но със следното съобщение:
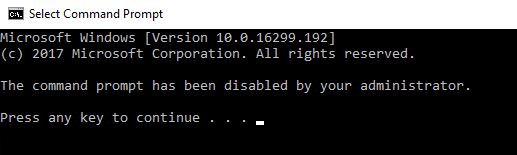
Въпреки че командният ред(Command Prompt) е полезен административен инструмент, малко случайни потребители на Windows 7 го използват. Вместо да отказват достъп до функции на операционната система на база функция по функция, много администратори предпочитат да предотвратят достъпа до командния ред(Command Prompt) , като използват един от методите по-горе. Наслади се!
Related posts
Отворете командния ред в папка с помощта на Windows Explorer
Достъп до FTP сървър с помощта на командния ред в Windows 10
Как да отворите командния ред (14 начина) -
Преки пътища за UEFI BIOS и средата за възстановяване на Windows 10
Добавете контролния панел и командния ред към менюто на WinX в Windows 10
Как да експортирате дървото на директории на папка в Windows
8 функции, които са нови в командния ред и PowerShell на Windows 10?
Изтрийте папка или файл с помощта на командния ред (CMD)
Активирайте или деактивирайте наследената конзола за командния ред и PowerShell в Windows 10
Как да използвате командния ред, за да коригирате проблеми със записите за зареждане на вашия компютър
Как да деинсталирате драйвер с помощта на командния ред в Windows 11
Управлявайте безжичните мрежи с помощта на командния ред в Windows 11/10
Как да отворите командния ред в папка в Windows 11/10
Команден ред - Най-мощният и най-малко използвания инструмент за Windows
Как да възстановите системния регистър с помощта на командния ред в Windows 11/10
Как да поправите липсващи или повредени файлове на Windows от командния ред
Как да стартирате командния ред като администратор в Windows 11/10
Как да използвате diskpart, chkdsk, defrag и други команди, свързани с диска
Какво представлява терминалът на Windows? -
Разберете кога е инсталиран Windows. Каква е първоначалната дата на инсталиране?
