Предотвратете автоматичното изтриване на заявки за срещи на Outlook
Outlook автоматично ще изтрие заявки за срещи и известия от входящата кутия след отговор. Можете да предотвратите или спрете това поведение. Ако дадено лице приеме отхвърлено или отговорило на искане за среща, то автоматично ще го изтрие от входящата кутия. Ако сте физическо лице, което добавя среща към календара, можете да покажете заявката, като отворите елемента от календара, но ако сте човек, който не използва толкова много своя календар на Outlook , може да ви е трудно да намерите подробностите за срещата . В Outlook можете да промените настройките, така че заявките за срещи да не се изтриват автоматично.
Предотвратете автоматичното изтриване на заявки за срещи на Outlook
Заявката за среща е функция в Outlook , която помага на лицето да настрои среща и можете да поканите хора да се присъединят към вас в среща; можете да изпратите заявка за среща до няколко души. Функциите в Outlook проследяват кой приема заявката и запазва времето в календара ви. Потребителят може да добавя прикачени файлове, да задава местоположение и да използва функцията за асистент за планиране, за да избере най-подходящото време за вашата среща.
В Outlook заявките за срещи ще идват във входящата ви поща като обикновени имейли или ще изскачат в календара ви като събития и могат да бъдат отворени точно като имейли и събития в календара с тема и информация от хората, които изпращат заявката за среща.
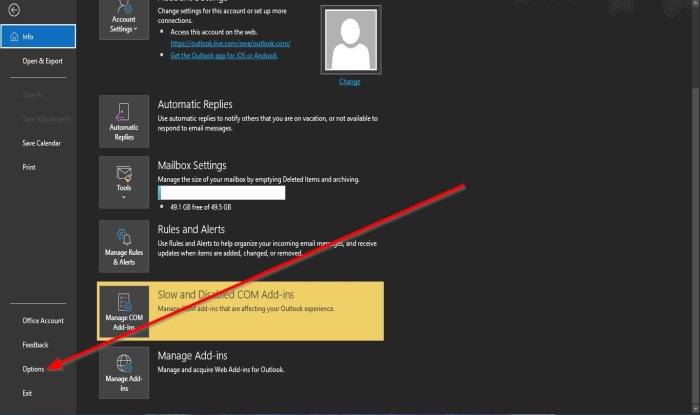
Изтрийте(Delete) заявки за срещи и известия от входящата поща, след като отговорите
За да предотвратите автоматично изтриване на заявки за срещи на Outlook след отговор, направете следното:
- Отворете Outlook .
- Щракнете върху Файл(File ) в лентата с менюта.
- В изгледа Backstage(Backstage View) щракнете върху Опции(Options) .
- Ще се появи диалогов прозорец с опции на Outlook .(Outlook Options)
- Отидете в раздела Изпращане на съобщения(Send Messages) на страницата Поща(Mail)
- Премахнете отметката от квадратчето до Изтриване на заявки за срещи и известия от входящата кутия, след като отговорите(Delete meeting requests and notification from inbox after responding) .
- След това щракнете върху OK .

Надяваме се този урок да ви помогне да разберете как да поддържате заявки за срещи, след като отговорите на тях
Ако имате въпроси относно урока, уведомете ни в коментарите.
Прочетете по-нататък(Read next) : Как да разделите имейл адресите в Outlook с помощта на запетаи(How to separate email addresses in Outlook using commas) .
Related posts
Грешка при зареждане на съобщението Грешка в Outlook на мобилно устройство с Android
Как да оптимизирате мобилното приложение Outlook за вашия телефон
Как да изпратите покана за среща в Outlook
Outlook.com не получава и не изпраща имейли
Как да изпразните папката с нежелани имейли в Outlook
Не можахме да насрочим грешката в срещата – грешка в екипите в Outlook
Проблеми при настройката на персонализиран имейл на домейн с Outlook
Как да стартирате Word, Excel, PowerPoint, Outlook в безопасен режим
Как да активирате и поискате разписка за доставка или четене в Outlook
Как да препращате имейл или да деактивирате неоторизирано препращане в Outlook.com
Как да споделяте календар в Outlook
Не може да се изтеглят прикачени файлове от Outlook Web App
Изпращане или получаване на докладвана грешка (0x80042109) в Outlook
Автодовършването не работи правилно в Outlook
Как да запазите имейл като PDF в Gmail и Outlook
Как да създавате и добавяте празници към календара на Outlook
Къде е местоположението на Outlook.exe в Windows 10?
Outlook не можа да стартира последния път; Искате ли да стартирате в безопасен режим?
Email Insights за Windows ви позволява бързо да търсите имейл в Outlook и Gmail
Спрете Outlook автоматично да добавя събития от календара от имейли
