Предавайте поточно видео и музика към вашата Xbox конзола от Windows 10
Всеки знае, че Xbox може да поддържа всяка услуга за стрийминг, позната на хората, но осъзнахте ли, че можете да предавате поточно съдържание направо към вашия Xbox от вашия компютър? Инструкциите по-долу ще работят за Xbox One устройства и Xbox Series X и Series S устройства. Ако имате семейни видеоклипове или имате филми, запазени на вашето устройство, можете да го прехвърлите на вашия Xbox, за да го гледате там.
Мислете за него като за Plex сървър(Plex server) на бедняк . Лесно се настройва и изисква само няколко неща, за да започнете.

Как да предавате поточно видео към вашия Xbox от Windows 10(How to Stream Video to Your Xbox From Windows 10)
За да започнете поточно предаване, трябва да инсталирате едно от двете приложения на вашата Xbox конзола: Groove или Music & TV . Можете да намерите тези приложения в Microsoft Store и да ги изтеглите директно на вашата конзола.
Също така ще трябва да се уверите, че вашата конзола Xbox и компютър с Windows 10 са в една и съща мрежа.
Добавете своя Xbox към вашия компютър(Add Your Xbox to Your PC)
- Първото нещо, което трябва да направите, е да свържете вашия Xbox към вашия компютър(connect your Xbox to your PC) .
- Отворете Настройки(Settings) > Устройства(Devices ) > Добавяне на Bluetooth или друго устройство(Add Bluetooth or other device) .
- Намерете своя Xbox в списъка, който се показва, и го свържете. Трябва да отнеме само няколко секунди.
- След като вашата Xbox конзола е свързана към Windows , можете да преминете към следващата стъпка.

Забележка:(Note:) Ако имате проблеми със свързването на вашата конзола, уверете се, че е включена и свързана с интернет.
Включете поточно предаване на медии(Turn On Media Streaming)
Следващата стъпка е да се уверите, че Media Streaming е активиран на вашия компютър.
- Отворете контролния панел(Control Panel)
- Мрежа и интернет(Network and Internet) > Център за мрежи и споделяне(Network and Sharing Center) > Опции за поточно предаване на мултимедия(Media streaming options) .
- Изберете Включване на поточно предаване на мултимедия.(Turn on media streaming.)
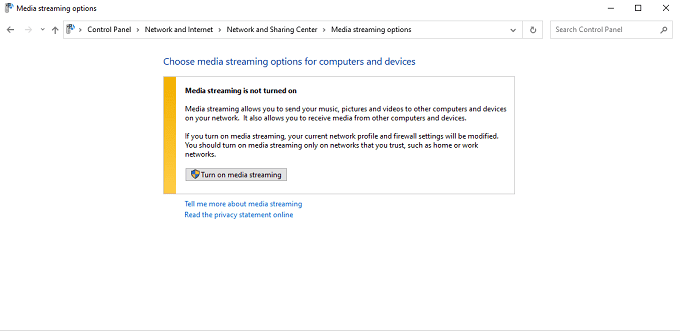
- След това прозорецът ще ви покаже всички свързани устройства, които могат да предават поточно предаване. Изберете квадратчето до всяко от тях, за да го маркирате като Разрешено(Allowed) или Неразрешено.(Not Allowed.)

Изберете филма(Select the Movie)
След като включите Media Streaming и имате инсталирани правилните приложения на вашия Xbox, намерете филма, който искате да гледате, и щракнете с десния бутон върху него. Изберете Cast to Device и след това изберете вашата конзола.

Уверете(Make) се, че филмът е във формат, който Xbox поддържа, в противен случай няма да се предава поточно. Можете да прочетете нашата публикация за това как да конвертирате между видео формати(convert between video formats) . Xbox поддържа тези кодеци(supports these codecs) и файлови формати:
- 3GP видео
- 2GP2
- AAC
- ADTS
- АЧС
- AVI DivX
- DV AVI
- AVI некомпресиран
- AVI Xvid
- H.264
- M-JPEG
- MKV
- MOV
- MP3
- MPEG
- WAV
- WMA
След като пуснете видеоклипа, той ще се появи на вашия Xbox. Можете да управлявате филма с вашия Xbox контролер, за да превъртите напред или да направите пауза. Това е всичко – от този момент филмът ще се възпроизвежда така, както е бил съхранен на вашия Xbox.
Като алтернатива можете да щракнете с десния бутон върху филма и да изберете Отваряне с(Open with ) > Филми и телевизия(Movies & TV) .

Филмът ще започне да се възпроизвежда на вашия компютър. Изберете трите точки в долния десен ъгъл и след това изберете Прехвърляне към устройство. (Cast to device. )Изберете вашата конзола от списъка, който се показва.

Това е чудесен начин да гледате филми, ако имате само цифров Xbox, но много мултимедийни файлове.
Как да предавате поточно музика към вашия Xbox от Windows 10(How to Stream Music to Your Xbox From Windows 10)
Поточното видео е едно нещо, но знаехте ли, че можете да предавате и музика? Повечето хора все още имат доста голяма музикална колекция от дните преди Spotify и Apple Music(Spotify and Apple Music) . Може би сте преобразували куп записи в цифрови и просто не можете да заснемете същия звук в услуга за стрийминг.
Можете също да предавате музика от вашия компютър с Windows 10 към конзолата си Xbox .
Стъпките по-долу предполагат, че вече сте свързали вашата Xbox конзола към вашия компютър и че сте включили поточно предаване на медии, подробно описано в стъпките, изброени по-горе.
Изберете песента(Choose the Song)
Много геймъри правят всичко възможно със своите игрови конзоли и ги свързват със съраунд звукови системи от висок клас, за да им дадат предимство в мултиплейър игри. Ако това звучи като вас, просто си представете колко страхотно ще звучи музиката.
Щракнете с десния бутон(Right-click) върху песента, която искате да предавате поточно и след това изберете Cast to Device и изберете вашата Xbox конзола.

Отново се уверете, че песента е в правилния файлов формат, за да може Xbox да я разпознае. Можете също да прочетете нашата статия за това как да конвертирате между различни аудио формати(convert between different audio formats) . Той поддържа следните формати:
- 3GP аудио
- 3GP видео
- 3GP2
- AAC
- ADTS
- Анимиран GIF
- АЧС
- AVI DivX
- DV AVI
- AVI некомпресиран
- AVI Xvid
- BMP
- JPEG
- GIF
- H.264 AVCHD
- M-JPEG
- MKV
- MOV
- MP3
- MPEG-PS
- MPEG-2 MPEG-2 HD
- MPEG-2 TS
- H.264/MPEG-4 AVC
- MPEG-4 SP
- PNG
- TIFF
- WAV
- WMA
- WMA без загуби
- WMA Pro
- WMA глас
- WMV
- WMV HD
Поточното предаване от Windows 10 към конзола Xbox е лесно. След като го настроите, можете лесно да предавате любимите си филми и музика от компютъра си към конзолата си, за да ги изживеете на по-голям екран или с по-добра стерео система.
Related posts
Как да отворите DDS файлове в Windows 10
Активирайте игровия режим, за да изгладите производителността в Windows 10
Намерете паролата за WiFi в Windows 10 с помощта на CMD
Как да намалите напрежението на процесора в Windows 10
Как да обедините видеоклипове в Windows 10
Как да възпроизвеждате няколко видеоклипа на VLC Player в Windows 10
Lightworks е пълен софтуер за създаване на видео за Windows 10
Safari за Windows 10: Как да го получите и инсталирате
Ezvid е безплатен Video Maker, Editor, Slideshow Maker за Windows 10
Как да направите Windows 11 да изглежда като Windows 10
Как да използвате Google Assistant на Windows 10
Как да коригирате „Файлът с библиотеката на iTunes не може да бъде запазен“ в Windows 10
HDG Ultimate Guide за правене на екранни снимки в Windows 10
Най-добрите безплатни 4K видео плейъри за Windows 10
Конвертирайте любимите си видеоклипове с 500th Video Converter за Windows 10
Изисквания за показване за HDR видео в Windows 10
Как да изтеглите и добавите обложка на албуми в Windows 10
Най-добрият безплатен музикален плейър с програма за изтегляне на текстове за Windows 10
Как да нулирате настройките на местната политика за сигурност по подразбиране в Windows 10, 8, 7, Vista, XP
Как да създадете лист за видео контакти в Windows 10
