Позволете на OneDrive да деактивира наследяването на разрешения в папки само за четене
Тази статия ще ви покаже как да разрешите на OneDrive да деактивира наследяването на разрешения за Windows(allow OneDrive to disable Windows permission inheritance) в папки само за четене, докато качвате файлове. Когато OneDrive синхронизира папка само за четене, той се грижи за разрешенията на всеки файл. Ако деактивирате тази функция, скоростта на качване също ще се подобри.
OneDrive е едно от най -добрите решения за съхранение в облак, което можете да използвате безплатно. Качването на файлове и папки от компютър с Windows не е толкова голяма работа. Въпреки това поддържането на скоростта на качване или бавната скорост(slow upload speed) на качване е проблем за много хора. Дори и да не зададете никакво ограничение за скоростта на предаване за OneDrive , може да отнеме известно време, за да качите няколко мегабайта данни. Това се случва, защото OneDrive проверява разрешението на всеки файл, преди да започне процеса на качване. Въпреки това, ако деактивирате тази функционалност, тя няма да проверява при синхронизиране на папки само за четене на компютър.
Позволете на OneDrive(Allow OneDrive) да деактивира наследяването на разрешения за Windows в папки само за четене
За да позволите на OneDrive да деактивира наследяването на разрешения за Windows в папки само за четене, следвайте тези стъпки -
- Потърсете gpedit.msc в полето за търсене на лентата на задачите.
- Щракнете върху Редактиране на груповата политика(Edit group policy) в резултата от търсенето.
- Отидете до OneDrive в Конфигурация на компютъра(Computer Configuration) .
- Щракнете двукратно върху Разрешаване на OneDrive, за да деактивирате наследяването на разрешения за Windows в синхронизираните папки само за четене(Allow OneDrive to disable Windows permission inheritance in the folders synced read-only) .
- Изберете опцията Enabled .
- Щракнете върху Приложи(Apply) и OK .
Нека се задълбочим в тези стъпки подробно.
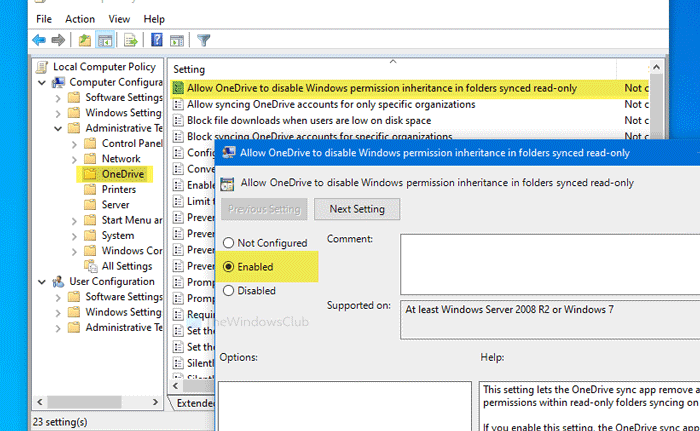
Първо ще трябва да отворите редактора на локални групови правила(Local Group Policy Editor) на вашия компютър. За това потърсете gpedit.mscв полето за търсене на лентата(Taskbar) на задачите и щракнете върху Редактиране на груповата политика(Edit group policy) в резултата от търсенето. След като го отворите, преминете към следния път-
Computer Configuration > Administrative Templates > OneDrive
Щракнете двукратно върху Разрешаване на OneDrive, за да деактивирате наследяването на разрешения за Windows в синхронизираните папки,(Allow OneDrive to disable Windows permission inheritance in the folders synced read-only) настройка само за четене от дясната ви страна. Изберете опцията Enabled .
Сега щракнете върху бутоните Прилагане (Apply ) и OK , за да запазите промяната.
Преди да започнете с метода на системния регистър(Registry) , се препоръчва да създадете точка за възстановяване на системата и да архивирате всички файлове на системния регистър(backup all Registry files) .
Позволете на OneDrive(Allow OneDrive) да деактивира наследяването на разрешения за Windows в папки само за четене
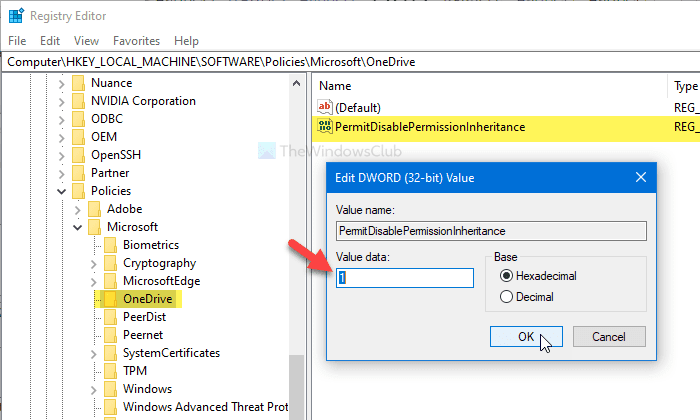
За да позволите на OneDrive да деактивира наследяването на разрешения за Windows в папки само за четене, следвайте тези стъпки -
- Потърсете regedit в полето за търсене на лентата на задачите.
- Кликнете върху Редактор на системния регистър(Registry Editor) в резултата от търсенето.
- Щракнете върху бутона Да(Yes) .
- Отидете до OneDrive в HKLM .
- Щракнете с десния бутон(Right-click) върху OneDrive > New > DWORD (32-битова) стойност(Value) .
- Наименувайте го като PermitDisablePermissionInheritance .
- Щракнете двукратно върху него, за да зададете стойността(Value) на данните като 1 .
- Щракнете върху OK .
За да научите повече, продължете да четете.
Първо потърсете regeditв полето за търсене на лентата(Taskbar) на задачите и щракнете върху Редактор на системния регистър(Registry Editor) в резултата от търсенето. Ако се появи подканата за UAC , щракнете върху бутона (UAC)Да(Yes ) . След това отидете до този път-
HKEY_LOCAL_MACHINE\SOFTWARE\Policies\Microsoft\OneDrive
Ако не можете да намерите OneDrive , щракнете с десния бутон върху Microsoft > New > Key и го наименувайте като OneDrive .
Сега щракнете с десния бутон върху OneDrive > New > DWORD (32-bit) Value и го наименувайте като PermitDisablePermissionInheritance .
След това щракнете двукратно върху PermitDisablePermissionInheritance и задайте стойността на данните (Value data ) като 1 .
Щракнете върху бутона OK , за да запазите промяната.
Това е всичко! Надяваме се, че това просто ръководство ще ви помогне много.
Related posts
Позволете на потребителите да избират как да се справят с конфликтите при синхронизиране на файлове в Office
Разрешаване или блокиране на синхронизиране на акаунти в OneDrive за конкретни организации
Деактивиране на уведомленията на OneDrive Когато синхронизирането автоматично спира на пауза
Поправете код за грешка на OneDrive 0x8004de40 в Windows 11/10
Коригирайте кода за грешка в OneDrive 0x8007016a
Грешка 0x80071129: Тагът, присъстващ в буфера за точки за повторна обработка, е невалиден
OneDrive срещу Google Drive - Коя е по-добрата облачна услуга?
Урок за OneDrive за начинаещи; Изтеглете безплатна електронна книга
Изтеглете и инсталирайте OneDrive за Windows на вашия компютър
Центърът за активност на OneDrive вече съдържа менютата Настройки и Пауза
Изключете OneDrive Изтритите файлове се премахват навсякъде съобщение
OneDrive Personal Vault показва грешен език
Миниатюрите на OneDrive не се показват в Windows 11/10
Машината за синхронизиране в облак не успя да потвърди изтеглените данни
Има проблем с вашия акаунт: грешка в OneDrive за бизнеса
Как да премахнете иконата на OneDrive от File Explorer в Windows 11/10
Как да защитите акаунт в OneDrive
Как да коригирате проблеми със синхронизирането на OneDrive в Windows 11/10
Премахнете файла с данни на Outlook .pst от OneDrive в Windows 10
Този елемент може да не съществува или вече не е наличен - грешка в OneDrive
