PowerShell се отваря при стартиране в Windows 11/10
PowerShell не е приложение, което искаме да отворим при стартиране(Startup) . Има случаи, когато потребителите съобщават, че Powershell се отваря при стартиране на Windows 11/10 . В това ръководство имаме решения за отстраняване на този проблем.
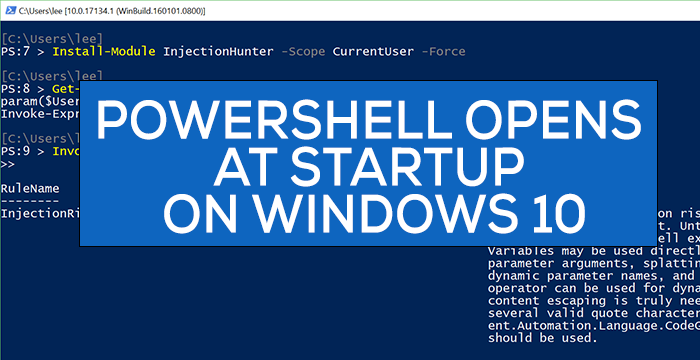
Обикновено използваме Windows PowerShell за конфигуриране, управление и администриране на нашия компютър или мрежа. За обикновен потребител Powershell не се използва, освен при редки обстоятелства като стартиране на SFC или DISM сканиране или някои други отстраняване на неизправности.
PowerShell се отваря при стартиране(Startup) в Windows 11/10
Проблемът с отварянето на PowerShell при стартиране може да бъде отстранен с някой от следните методи.
- Деактивирайте отварянето на PowerShell(Opening PowerShell) при стартиране(Startup) в диспечера на задачите(Task Manager)
- Изтрийте прекия път на PowerShell(Delete PowerShell) от папката за стартиране(Startup)
- Пуснете анти-зловреден софтуер
- Отстраняване на неизправности в състояние на чисто зареждане.
Нека разгледаме всеки метод по-подробно.
1 ] Деактивирайте отварянето на PowerShell(] Disable Opening PowerShell) при стартиране(Startup) в диспечера на задачите(Task Manager)
PowerShell може да е добавен към стартиращи(Startup) програми случайно. Деактивирането му от Startup в Task Manager ще спре отварянето му при стартиране. За да направите това, щракнете с десния бутон върху лентата на задачите(Taskbar) и изберете Task Manager. В прозореца на диспечера на задачите(Task Manager) щракнете върху раздела Стартиране(Start-up ) .
Щракнете с десния бутон върху Windows PowerShell от списъка с програми в раздела Стартиране(Start-up) и изберете Деактивиране(Disable) .
Това ще спре отварянето на Windows PowerShell при стартиране. Ако не, опитайте следния метод.
Тази публикация предлага повече начини, по които можете да деактивирате стартиращи програми(disable startup programs) .
2] Изтрийте прекия път на PowerShell(Delete PowerShell) от папката за стартиране(Startup)
Друг метод да спрете отварянето на PowerShell при стартиране е премахването на неговия пряк път от папката за стартиране(Startup folder) . За да направите това, натиснете Win+R на клавиатурата си и въведете следния текст и натиснете Enter:
shell:startup
Намерете прекия път на PowerShell в папката и го изтрийте. Това трябва да спре отварянето на PowerShell при стартиране.
3] Стартирайте инструмент против злонамерен софтуер
В повечето случаи горните два метода трябва да решат проблема. Ако не, може да е злонамерен софтуер. За да потвърдите дали не се случва поради вирус или злонамерен софтуер, стартирайте антивирусния или софтуера на вашия компютър.
Ако открие такъв проблем, той ще бъде погрижен от приложението и PowerShell трябва да спре да се отваря при стартиране.
4] Отстраняване на неизправности в състояние на чисто зареждане
Ако проблемът все още не е отстранен, препоръчително е да извършите Clean Boot(perform Clean Boot) , където се изпълняват само необходимите приложения и драйвери.
Ако не откриете отваряне на PowerShell при стартиране, това трябва да е било причинено от приложение на трета страна, което сте инсталирали.
Отстраняването на неизправности при чисто зареждане е предназначено да изолира проблем с производителността. За да извършите отстраняване на неизправности при чисто зареждане, трябва да предприемете редица действия и след това да рестартирате компютъра след всяко действие. Може да се наложи ръчно да деактивирате един след друг елемент, за да опитате да определите този, който причинява проблема. След като идентифицирате нарушителя, можете да помислите за премахването или деактивирането му.
СЪВЕТ:(TIP:) Ако не го използвате, можете да деинсталирате PowerShell(uninstall PowerShell) .
Надяваме се, че това ръководство ви е помогнало да решите проблемите си с отварянето на PowerShell при стартиране.
Свързано(Related) : Командният ред cmd.exe продължава да изскача при стартиране(Command Prompt cmd.exe keeps popping up on Startup) .
Related posts
Деактивирайте въпросите за сигурност в Windows 11/10 с помощта на PowerShell скрипт
Как да проверите версията на PowerShell в Windows 11/10
Поправете PowerShell, причиняващ високо използване на процесора в Windows 11/10
Как да отворите подкана с повишени стойности на PowerShell в Windows 11/10
Как да създадете локален потребителски акаунт с помощта на PowerShell в Windows 11/10
Какво е бързо стартиране и как да го активирате или деактивирате в Windows 11/10
Как да проверите хеша на Windows ISO файл с помощта на PowerShell в Windows 11/10
Безплатен софтуер Startup Manager за Windows 11/10
Как да зададете време на забавяне за стартиращи програми в Windows 11/10
Как да деактивирате бързото стартиране в Windows 11/10 (и защо трябва)
Експортиране и архивиране на драйвери на устройства с помощта на PowerShell в Windows 11/10
Как да деактивирате стартиращите програми в Windows 11/10
Списък с пътеки за стартиране, папки и настройки на системния регистър в Windows 11/10
Как да проверите регистрационния файл за изключване и стартиране в Windows 11/10
Какво представлява режимът на селективно стартиране в Windows 11/10
Известията на лентата на задачите не се показват в Windows 11/10
Как да скриете актуализации на Windows с помощта на PowerShell в Windows 11/10
Архивирайте, преместете или изтрийте PageFile.sys при изключване в Windows 11/10
Как да накарам PWA да стартират автоматично при стартиране в Windows 11/10
Как да архивирате и разархивирате файлове с помощта на PowerShell в Windows 11/10
