Потребителската услуга на Windows Push Notifications спря да работи
Понякога, когато стартирате компютъра си, Windows извежда съобщение за грешка, носещо следното описание – Потребителската услуга на Windows Push Notifications е спряла да работи(Windows Push Notifications User Service has stopped working) или Потребителската услуга на Windows Push Notifications е прекратена неочаквано(The Windows Push Notifications User Service terminated unexpectedly) . Ако се сблъскате с този проблем, тогава тази публикация ще ви помогне.
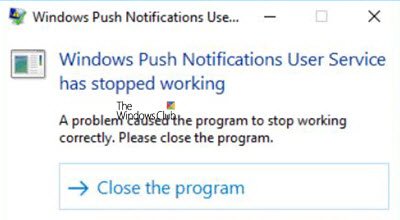
Windows Push Notifications User Service е домакин на платформа за уведомяване на Windows , която осигурява поддръжка за локални и push известия. Поддържаните известия са плочки, препечени и необработени.
Потребителската услуга на Windows Push Notifications(Windows Push Notifications User Service) спря да работи
Ако потребителската услуга за насочени известия на Windows(Windows Push Notifications User Service) е спряла да работи на вашия компютър с Windows 10, направете следното:
- (Check WpnUserService)Проверете състоянието на услугите на WpnUserService
- Пуснете SFC
- Стартирайте DISM
- Нулиране(Reset) на повредена база данни с известия(Notifications)
- Изключете (Turn)услугата WpnUserService(WpnUserService) чрез редактора на системния регистър(Registry Editor) .
1] Проверете състоянието на услугите на WpnUserService(Check WpnUserService)

Типът на стартиране на потребителската услуга за Push Notification на Windows(Windows Push Notification User Service Startup) трябва да бъде зададен на Автоматично(Automatic) .
This service runs in session 0 and hosts the notification platform and connection provider which handles the connection between the device and WNS server.
Press Win+R , за да стартирате диалоговия прозорец „Изпълни“. Когато полето се отвори, въведете ' services.msc ' в празното поле на полето и щракнете върху OK .
След това, когато се отвори секцията „ Услуги “, намерете записа с име „ (Services)Потребителска услуга за насочени известия на Windows(Windows Push Notification User Service) “.
Щракнете с десния бутон върху него и променете типа „ Стартиране(Startup) “ на „ Автоматично(Automatic) “
Щракнете върху OK.
2] Стартирайте SFC
Изпълнението на SFC ви позволява да сканирате и възстановявате повредени системни файлове на Windows . Така че стартирайте System File Checker и вижте.
3] Стартирайте DISM
Инструментът за обслужване(Deployment Image Servicing) и управление(Management) на изображение за внедряване или DISM е инструмент, който сканира вашия компютър с Windows за несъответствия и повреда на системата. Така че, стартирайте DISM(run DISM) и вижте дали проблемът ви е отстранен.
4] Нулиране(Reset) на повредена база данни с известия(Notifications)
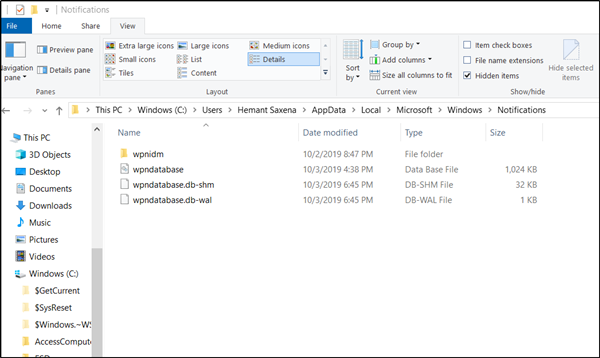
Понякога базата данни с известия(Notifications) (wpndatabase.db) може да се повреди след актуализация на Windows 10. Това може да доведе до мигане на тази грешка на екрана ви. Така че, за да го поправите, можете да опитате да създадете отново нова база данни, просто като преименувате или изтриете папката Notifications . За това,
Отворете File Explorer и отидете до-
C:\Users\YOURUSERNAME\AppData\Local\Microsoft\Windows
Make Windows show hidden files and folders and then locate the ‘Notifications‘ folder inside the Windows folder.
Right-click on it, and choose ‘Rename’ from the context menu that appears.
Rename the folder to something like ‘Old-Notifications’ and, when prompted, confirm the changes.
Finally, restart your computer and check to see if the problem is resolved.
4] Turn off WpnUserService service via Registry Editor

Try this method as the last resort when all other methods have failed to yield the desired results – know that when you do this, your system will not be able to push any notifications.
Press Win+R , въведете regedit.exe в диалоговия прозорец Изпълнение и щракнете върху бутона OK, за да отворите (Run)редактора на системния регистър .
Придвижете се до следния адрес на пътя –
HKEY_LOCAL_MACHINE\SYSTEM\CurrentControlSet\Servcies\WpnUserService
Там изберете подпапката WpnUserService(WpnUserService) и отидете в десния й страничен прозорец. Там щракнете двукратно върху Start REG_DWORD и променете данните за стойността му на 0.
Върнете се към дървото на услугите(Services) и повторете същата процедура, за да направите промени в WpnUserService_1cebdf5 (може да бъде произволно число).
Накрая затворете редактора на системния регистър(Registry Editor) и излезте.
Надяваме се нещо тук да ви помогне.(We hope something here helps you.)
Related posts
Фоновата интелигентна услуга за трансфер не работи в Windows 11/10
Какво представлява услугата Windows Update Medic (WaaSMedicSVC.exe)?
Как да активирате или деактивирате IP Helper Service в Windows 10
Как да активирате DNS клиентската услуга, ако не е в сиво в Windows 10
Услугата или групата на зависимостта не успяха да се стартират в Windows 11/10
Доставчикът на криптографски услуги на Windows съобщи за грешка
Windows не можа да стартира услугата, грешка 0x80070005, достъпът е отказан
Автоматично (Trigger Start) и Ръчно (Trigger Start) за услуги на Windows
Windows Installer увисва - Събиране на необходимата информация
IP Helper Service (iphlpsvc.exe) обработва високо използване на интернет данни
Как да поправите Print Spooler в Windows 11/10
Как да деактивирате услугата Windows Insider в Windows 10
Как да включите регистрирането на отстраняване на грешки в услугата за време на Windows
Какво е TrustedInstaller.exe в Windows 11/10?
Услугата за регистриране на събития на Windows не се стартира или не е налична
Windows не можа да се свърже с услугата ProfSVC
Контролирайте услугата на Windows от системната област с помощта на ServiceTray
Услуга за отчитане на грешки на Microsoft Windows в Windows 11/10
Оптимизация на доставката на хоста на услугата Висока употреба на мрежа, диск или процесор
Как да активирате или деактивирате услугата за инсталиране на Windows в Windows 11/10
