Потребителите трябва да въведат потребителско име и парола, за да използват този компютър липсва
Когато отворим прозореца Потребителски акаунти(User Accounts) , като напишем netplwiz.exe(netplwiz.exe) или контролираме userpasswords2(control userpasswords2 ) с помощта на полето Run command ( Win+R ), можем да добавим опцията „ Потребителите трябва да въведат потребителско име и парола, за да използват този компютър(Users must enter a user name and password to use this computer) “.
Ако тази опция не е отметната за конкретен потребителски акаунт, тогава този потребител автоматично влиза в акаунта си, без да въвежда потребителско име и парола. Ако тази опция е отметната, потребителят трябва да въведе идентификационни данни за вход. Ако по някаква причина тази опция липсва в прозореца на вашите потребителски (User) акаунти(Accounts) , тогава можете да отстраните този проблем.
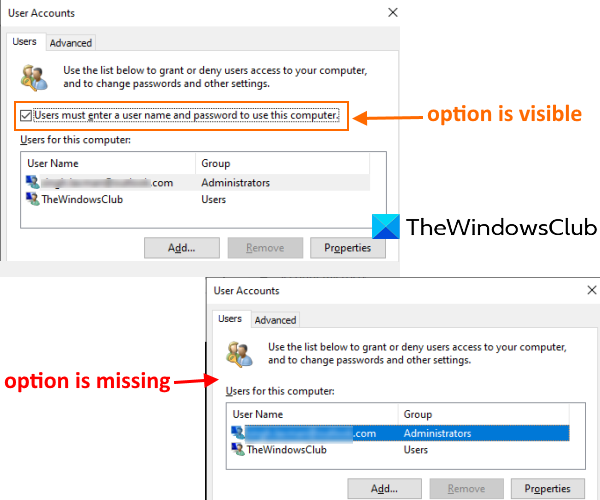
Потребителят(User) трябва да въведе потребителско име и парола, за да използва този компютър
Този проблем може да е възникнал, след като сте конфигурирали Windows Hello и разрешите само функцията за влизане в Windows Hello е включена. Просто трябва да деактивирате тази функция, за да разрешите този проблем, като използвате някоя от тези две опции:
- Използване на приложението Настройки
- Използване на прозореца на редактора на системния регистър.
1] Използване на приложението Настройки

[Windows 11]
- Използвайте клавишната комбинация Win+I за да отворите приложението Настройки
- Категория на акаунти(Accounts) за достъп
- Достъп до страницата с опции за(Sign-in options) вход.
Има раздел, наречен Изискване на влизане в Windows Hello за акаунти в Microsoft,(Require Windows Hello sign-in for Microsoft accounts) както се вижда на горната екранна снимка.
В този раздел трябва да изключите(turn off) опцията „ За подобрена сигурност разрешаване само на влизане в Windows Hello за акаунти на Microsoft на това устройство(For improved security, only allow Windows Hello sign-in for Microsoft accounts on this device) “.
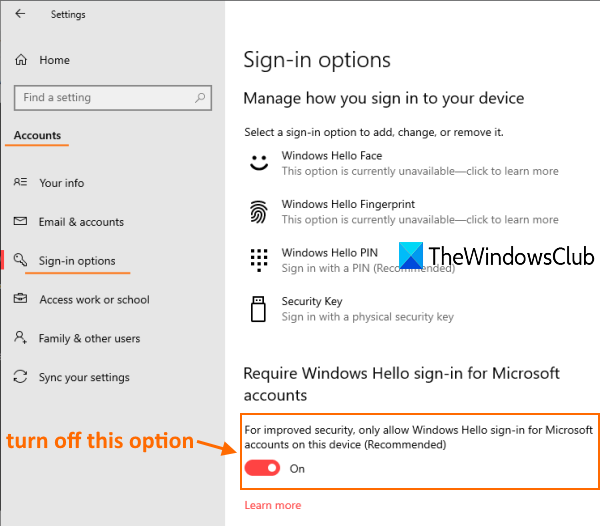
[Windows 10]
Сега влезте в прозореца Потребителски (User) акаунти(Accounts) . Тази опция трябва да се вижда сега.
Прочетете(Read) : Дублиране на потребителско име на екрана за влизане или влизане(Duplicate username at Login or Sign In screen) в Windows.
2] Използване на редактора на системния регистър
Ако горният метод не работи, използвайте REGEDIT или редактора на системния регистър(Registry Editor) , за да върнете тази липсваща опция. Стъпките са както следва:
- Отворете редактора на системния регистър
- Ключ на устройството(Device) за достъп
- Задайте датата на стойността на DevicePasswordLessBuildVersion на 0 .
Отворете REGEDIT и след това отидете на клавиша за устройство(Device) . Ето пътя за достъп до този ключ:
HKEY_LOCAL_MACHINE\SOFTWARE\Microsoft\Windows NT\CurrentVersion\PasswordLess\Device
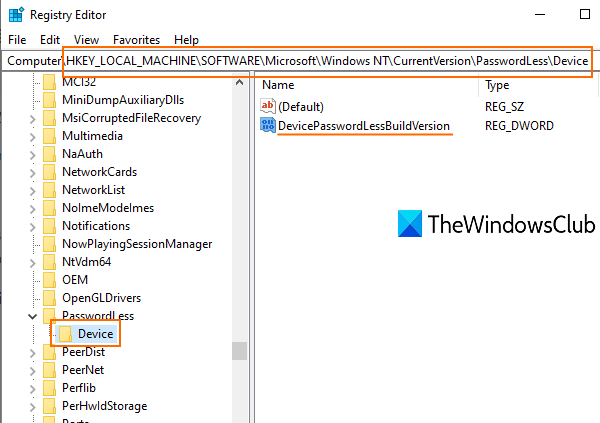
В дясната част на този ключ ще видите DWORD стойност на DevicePasswordLessBuildViersion с (DevicePasswordLessBuildViersion)2 като стойностни данни. Това означава , че е включена само функцията за влизане в Windows Hello .(allow only Windows Hello sign-in)
Щракнете двукратно върху(Double-click) тази стойност и ще се появи малко поле. Добавете 0 в полето за данни за стойността(Value) и използвайте бутона OK .
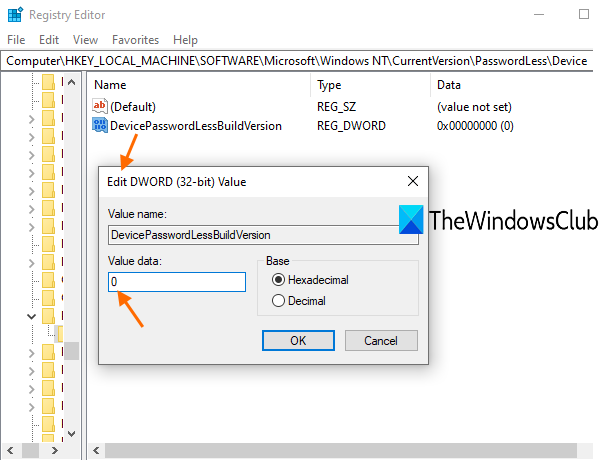
Това ще изключи тази функция на Windows Hello и опцията „Потребителите трябва да въведат потребителско име и парола“ ще се вижда отново.
Свързано четене(Related read) : Автоматичното влизане в Windows 11/10 не работи .
Надяваме се, че тази публикация е полезна за връщането на тази липсваща функция в прозореца на потребителските (User) акаунти(Accounts) .
Related posts
Windows не можа да се свърже с услугата ProfSVC
Изтривайте старите потребителски профили и файлове автоматично в Windows 11/10
Създайте акаунт на локален администратор на Windows 11/10 с помощта на CMD
Липсва опция за превключване на потребителя на екрана за влизане в Windows 10
Как да проверите дали имате администраторски права на Windows 11/10
Как да мигрираме потребителски профил към друг нов компютър с Windows
Как да премахнете изтрития потребителски акаунт от екрана за вход в Windows 10
Как да промените снимката на потребителския акаунт във видео в Windows 11/10
Създайте локален акаунт по време или след инсталиране на Windows 10 Home
Задайте картина за влизане на потребител по подразбиране за всички потребители в Windows 11/10
Достъп до управление на локални потребители и групи в Windows 11/10 Home
Как да коригирате бутона Да, който е оцветен в сиво в контрола на потребителските акаунти
Как да създадете акаунт на локален администратор в Windows 11/10
Профилът не е изтрит напълно, Грешка - Директорията не е празна
Как да възстановите изтрития профил на потребителски акаунт в Windows 11/10
Създайте пряк път на работния плот за превключване на потребителски акаунти в Windows 11/10
Как да видите подробности за потребителския акаунт в Windows 10
Влезте с локален акаунт вместо опция, която липсва в Windows 11/10
Как да създадете локален потребителски акаунт с помощта на PowerShell в Windows 11/10
Как да коригирате повреден потребителски профил в Windows 11/10
