Посоченият обект не е намерен (0x80042308) Грешка при възстановяване на системата
Ако възстановяването на системата(System Restore) не завърши успешно на вашия компютър с Windows 11/10/8/7 и сте получили грешка Посоченият обект не е намерен (0x80042308)(The specified object was not found (0x80042308)) , тогава тази публикация предлага някои потенциални корекции, които могат да ви помогнат да разрешите проблема успешно.
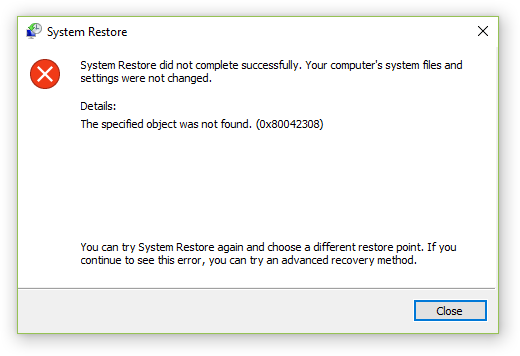
Посоченият обект не беше намерен (0x80042308)
Понякога обикновеното рестартиране може да ви помогне да разрешите проблема, но ако това не помогне, опитайте тези предложения.
1] Временно деактивирайте антивируса
Деактивирайте антивирусната програма на компютъра и проверете дали това е решило проблема.
Забележка(Note) : Не можете да държите антивирусната си програма деактивирана. Независимо дали това решава проблема или не, трябва да активирате обратно антивирусната програма.
2] Проблеми с приложението на трети страни
Причината за тази грешка може да бъде софтуер или приложение на трета страна. За да изключите тази възможност, опитайте да стартирате в състояние на чисто зареждане(booting in clean boot state) . Ето как:
1] Влезте(Log) в устройството с права на администратор.
2] Press Win + R , за да отворите прозорците Run и въведете 'msconfig.exe' и натиснете 'ENTER' за достъп до помощната програма за конфигуриране на системата(System Configuration Utility) .
3] Ако системата поиска администраторска парола, въведете паролата и щракнете върху „OK“ или „Продължи“.
4] Намерете „Селективно стартиране“ в раздела „Общи“ и щракнете върху него.
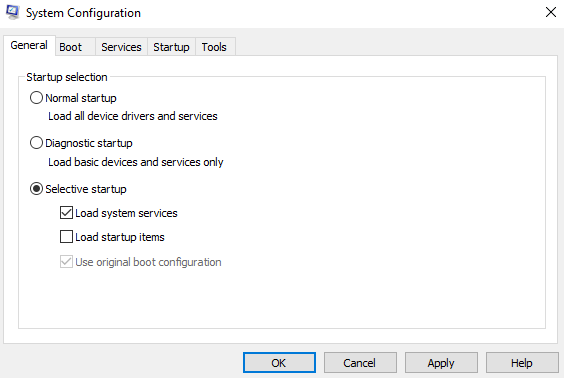
6] Сега отидете на раздела „ Услуги(Services) “ и поставете отметка в квадратчето „Скриване на всички услуги на Microsoft “.
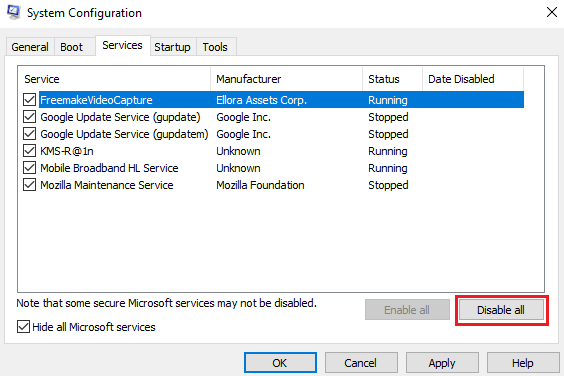
8] Рестартирайте устройството си.
Създайте точка за възстановяване и проверете дали проблемът продължава.
Отстраняването на неизправности при чисто зареждане(Boot) е предназначено да изолира проблем с производителността. За да извършите отстраняване на неизправности при чисто зареждане, трябва да предприемете редица действия и след това да рестартирате компютъра след всяко действие. Може да се наложи ръчно да деактивирате един след друг елемент, за да опитате да определите този, който причинява проблема. След като идентифицирате нарушителя, можете да обмислите премахването или деактивирането му.
Забележка(Note) : Компютърът трябва да се върне в режим на нормално стартиране(Normal Startup) след това отстраняване на неизправности. Ето как да го направите, в случай че не сте знаели:
1] Отидете на Системна конфигурация(System Configuration) от менюто „Старт“.
2] Отидете в раздела „Общи“ и щракнете върху „Нормално стартиране“.
3] Сега отидете на раздела „ Услуги(Services) “ и премахнете отметката от квадратчето „Скриване на всички услуги на Microsoft “.
4] Намерете(Find) и щракнете върху „Активиране на всички“ и потвърдете, ако бъдете подканени.
5] Сега отидете на диспечера на задачите(Task Manager) и активирайте всички стартиращи програми и потвърдете действието.
Рестартирайте устройството, когато бъдете подканени.
3] Премахнете(Remove) всички точки за възстановяване и рестартирайте(Restart) Volume Shadow Copy Service
Грешката 0x80042308 възниква поради повредено сенчево копие(Shadow Copy) на тома . Така че първо стартирайте System File Checker .
След това продължете както следва, за да премахнете всички предишни точки за възстановяване:
- Отидете на „Свойства“ на „Компютър“ от менюто „Старт“.
- Отидете на „Разширени“ системни настройки.
- Изберете наличните устройства със защита в раздела „Защита на системата“.
- Отидете на „Конфигуриране“ и щракнете върху опцията „Изключване на защитата на системата“.
- Включете отново защитата.
За да рестартирате услугата Volume Shadow Copy(Shadow Copy Service) :
- Въведете "(Type ‘) services.msc" в лентата за търсене от менюто " Старт(Start) " и отворете Services Manager
- Намерете(Locate) и щракнете двукратно върху „Услуга за копиране на сянка на тома“.
- Щракнете с десния бутон върху него и след това първо спрете услугата и след това я стартирайте отново.
Опитайте да създадете точка за възстановяване на системата сега - тя трябва да работи.
Related posts
Конфигурирайте пространство за възстановяване на системата и задайте интервали за възстановяване на системата
Поправете Възстановяването на системата не завърши, код на грешка 0x80070005
Параметърът е неправилен, грешка 0x80070057 на Windows 11/10
Създайте точка за възстановяване на системата с помощта на командния ред или PowerShell
Компонентът на Volume Shadow Copy Service откри грешка 0x80042302
Кои програми и файлове ще бъдат засегнати след възстановяване на системата?
Точките за възстановяване на системата са изтрити или липсват в Windows 11/10
Как да конфигурирате възстановяване на системата в Windows 10
Трябва да активирате защитата на системата на това устройство - Грешка при възстановяване на системата
Възстановяването на системата не бе успешно при възстановяване на директорията от точката за възстановяване
Rstrui.exe не работи или не се разпознава в Windows 10
Как да създадете ръчно точка за възстановяване на системата в Windows 10
Поправете грешка при възстановяване на системата 0x8007045b на Windows 11/10
Как да планирате точки за възстановяване на системата в Windows 11/10
Поправете грешка при възстановяване на системата 0x8007025d в Windows 10
Къде се съхраняват точките за възстановяване на системата? Как да видите точки за възстановяване?
Как да изтриете конкретна точка за възстановяване на системата в Windows 11/10
Възстановяването на системата е деактивирано от вашия системен администратор или е в сиво
Липсват точки за възстановяване на системата в Windows?
Изтрийте точката за възстановяване на изображението на системата от възстановяване на системата в Windows 10
