PopSel е изскачащо меню за стартиране за компютър с Windows
Десктоп, пълен с преки пътища, изглежда мръсен. не е ли така? Ако работният ви плот е пълен с преки пътища, но не можете да ги изтриете поради редовното им изискване, ние имаме решение за вас. PopSel е отлична безплатна програма за стартиране на изскачащи менюта. Използвайки го, можете да създавате персонализирани менюта, да добавяте преки пътища към различен софтуер, файлове и URL адреси(URLs) . Има удобен за потребителя интерфейс. Следователно(Hence) няма да срещнете никакви затруднения при използването му. Най-добрата част от този софтуер е, че е преносим, което означава, че не е необходимо да го инсталирате на вашия компютър с Windows 11/10.
Как да използвате PopSel Menu Launcher
PopSel предлага прости изскачащи менюта за стартиране на програми, документи, уеб връзки, прозорци на Explorer , пакетни скриптове и други.
Когато изтеглите софтуера от официалния му уебсайт, ще получите zip файл. Извлечете го, като натиснете десния бутон на мишката. Сега отворете папката. Там ще намерите PopSel "Application" файл. Трябва да щракнете двукратно върху този файл и да изберете „Създаване на ново меню“, за да го стартирате.
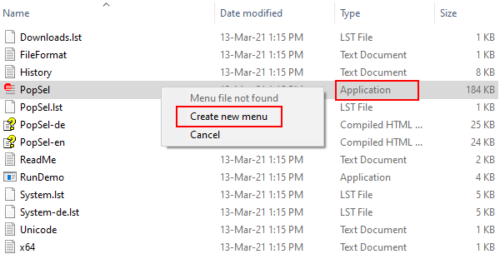
Ще получите следния интерфейс. Левият панел първоначално ще бъде празен. Преките пътища, които добавяте към софтуера, ще бъдат показани тук.
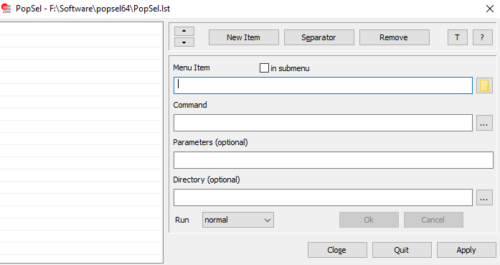
За да добавите пряк път към софтуер или файл, щракнете върху бутона „Нов елемент“, след което щракнете върху иконата „Папка“ от дясната страна на полето „Елемент от менюто“. Сега кликнете върху бутона „Преглед“ и изберете файла или софтуера и щракнете върху OK.
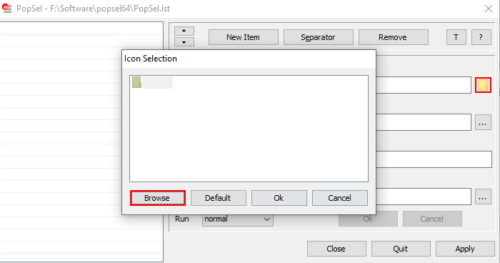
Като алтернатива можете също да добавите преки пътища към софтуера чрез метода на плъзгане и пускане. Не е ли най-бързият метод? Можете също така да създавате различни категории като уеб браузъри, уебсайтове и т.н. За ваше удобство тук изброяваме стъпките за създаване на категории и подкатегории.
1] Да предположим(Suppose) , че искате да създадете категория уеб браузъри. За това добавете всички уеб браузъри в софтуера чрез метод на плъзгане и пускане.
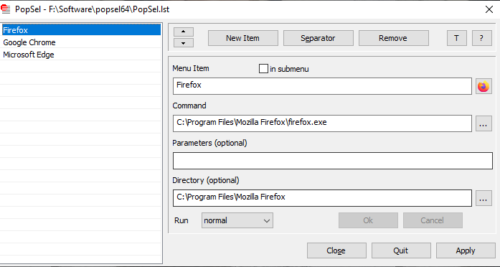
2] Изберете(Select) уеб браузър и активирайте „в подменю“, като щракнете върху съответното поле. За да го превърнете в подкатегория на уеб браузърите, изтрийте три „въпросителни знака“ и напишете Уеб браузъри(Web Browsers) . Моля(Please) , не изтривайте символа “/”. Когато сте готови, кликнете върху „OK“. Кликнете върху бутона „Приложи“, за да запазите настройките.
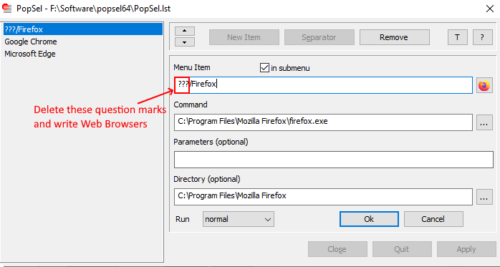
3] Следвайте горната стъпка, за да добавите други уеб браузъри в същата категория.
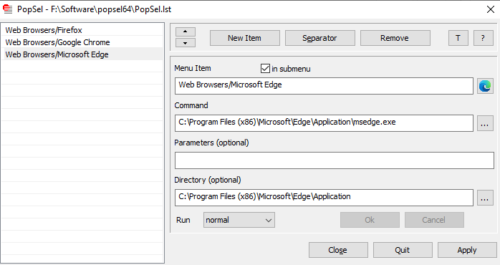
Можете също да добавите „ разделител(Separator) “, за да разделите различни категории. Ако щракнете върху бутона “ T ”, прозорецът за конфигурация на PropSel ще остане върху целия друг софтуер, работещ във вашата система. За да деактивирате тази настройка, щракнете отново върху бутона „T“.
Стъпки за добавяне на адрес на уебсайт:
- Кликнете върху бутона „Нов артикул“.
- Напишете името на уебсайта в полето „Елемент от менюто“.
- Копирайте и поставете адреса на уебсайта в полето „Команда“.
- Щракнете(Click) върху бутоните “OK” и “Apply”.
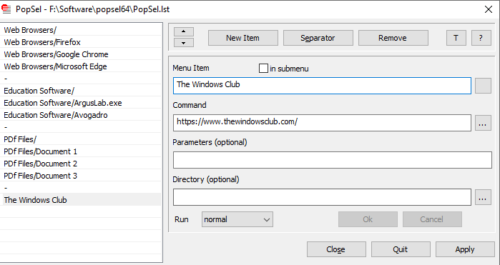
Можете също да настроите приложение да се изпълнява като администратор, в минимизиран прозорец, максимизиран прозорец или нормално. Тези функции са налични в падащото меню „Изпълнение“. С помощта на клавишите със стрелки можете да пренаредите елементите, добавени към списъка.
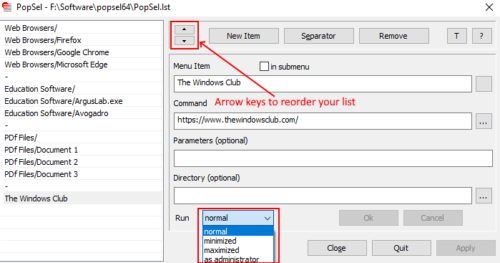
Когато завършите конфигурацията, щракнете върху бутона „Приложи“, за да запазите настройките и да затворите софтуера. Сега щракнете двукратно(Double) върху „Приложение“ и изберете софтуера, файла или уебсайта, който искате да стартирате.
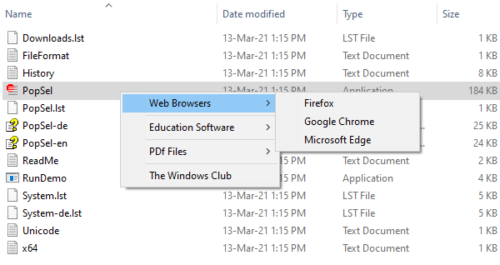
Ако искате да рестартирате PopSel за по-нататъшно конфигуриране, трябва да щракнете три пъти върху него и да изберете „ Конфигурация на PopSel “.
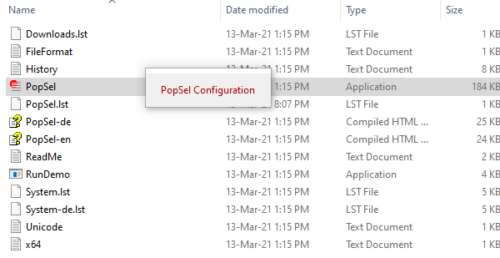
Надяваме се, че безплатният софтуер ви е харесал. Можете да го изтеглите от horstmuc.de .
Можете да споделите вашите мнения за PopSel в секцията за коментари.
Тази публикация говори за още някои стартови програми за настолни приложения(Desktop Application Launchers) .
Related posts
Стартирайте лесно файлове с myLauncher за компютри с Windows 10
Quick Cliq: Преносим стартер и инструмент за производителност за Windows
Намерете и стартирайте робот: Програмен стартер за хардкор потребители на клавиатура
Най-добрите стартови програми за настолни приложения за компютър с Windows
Как да получите macOS Dock на Windows 10
Как да премахнете свойствата от контекстното меню на кошчето в Windows 10
Върнете старото класическо меню "Старт" на Windows 10 с Open Shell
Премахнете или добавете собствеността на EFS файл от контекстното меню в Windows 10
Добавете търсене в Google Изображения с помощта на контекстно меню в Windows 11/10
Редактори на контекстното меню: Добавяне, премахване на елементи от контекстното меню в Windows 11
Как да закачите преносими приложения към менюто "Старт" в Windows 11/10
Как да добавите настройки към контекстното меню на работния плот в Windows 11/10
Блокирайте рекламите на Microsoft Edge, които се показват в менюто "Старт" на Windows 10
Как да покажете иконата на лентата на задачите в менюто Pen на Windows 11
Как да закачите пряк път на уебсайт към менюто "Старт" в Windows 10
Премахнете Move to OneDrive от контекстното меню в Windows 10
Добавете елемент за изпълнение към контекстното меню на пясъчната среда в Windows 10
Закачете елементи и папки от контролния панел към менюто "Старт" на Windows с PinToStartMenu
Щракването с десния бутон не работи върху менюто "Старт" или лентата на задачите в Windows 11/10
Добавете Open Windows Terminal като администратор в контекстното меню
