Поправка: Съжаляваме, Chromecast срещна мрежова грешка
Chromecast е устройство за поточно предаване, произведено от Google . С Chromecast потребителите могат да предават поточно видеоклипове от своите телефони и други устройства директно към телевизора си - ако работи правилно.
За съжаление, много хора съобщават, че са получили съобщението „За съжаление, Chromecast срещна мрежова грешка.“ В тази статия ще разгледаме често срещаните причини за това съобщение за грешка и някои поправки, за да възстановим и да работим вашия Chromecast .

Какво причинява грешката в Chromecast?
Съобщението „ За съжаление(Sorry) , Chromecast откри мрежова грешка“ се появява, когато вашият Chromecast не може да се свърже правилно през вашата мрежа. По-конкретно, всеки проблем, който причинява прекъсване на мрежата, ще причини тази грешка.
Това е основно, защото Chromecast няма функция за автоматично повторно свързване. Ако прекъсване на мрежата пречи на Chromecast да комуникира с вашето стрийминг устройство или устройството, към което е включен; не може да се свърже отново самостоятелно. Ако изпусне сигнала, той го изпуска изцяло.
Основните причини за тази грешка са:
- Проблем с вашата мрежа или интернет връзка.
- Проблем с устройството или приложението, от което се опитвате да предавате поточно.
- Проблем със самия Chromecast .
И така, как можете да го поправите?
Проверете вашата мрежа(Network) и интернет връзка(Internet Connection)
Първо, нулирайте рутера(reset your router) и проверете дали интернет работи правилно(double-check that your internet is running correctly) . Извършете проверка на скоростта,(speed check) за да потвърдите, че вашият интернет работи според очакванията, и опитайте да заредите уеб страница на телефона си (или друго устройство), за да видите дали е свързана с интернет.
След това се уверете, че вашите устройства (включително Chromecast ) са свързани към една и съща мрежа, тъй като това е от съществено значение за работата на Chromecast . Имайте предвид, че ако наскоро сте променили паролата си за Wi-Fi, вашият Chromecast ще загуби връзка и ще трябва да бъде свързан отново.
Ако не сте сигурни дали вашият Chromecast получава стабилна интернет връзка, можете да опитате да приближите рутера си. Ако това не е опция, уверете се, че вашият Chromecast е свързан към 2,4 GHz канал, тъй като той има най-далечния обхват във вашия дом. За да направите това:
- На вашето устройство отворете Google Home .
- Докоснете устройството си. Ако устройството ви не се показва, докоснете Настройки(Settings) > Стаи и групи(Rooms and Groups) > Други устройства за предаване(Other cast devices) > след това докоснете устройството си.

- Отворете Настройки(Settings) , като докоснете иконата на зъбно колело.

- Докоснете Информация за устройството(Device information) .

- До Wi-Fi докоснете Забрави(Forget) .
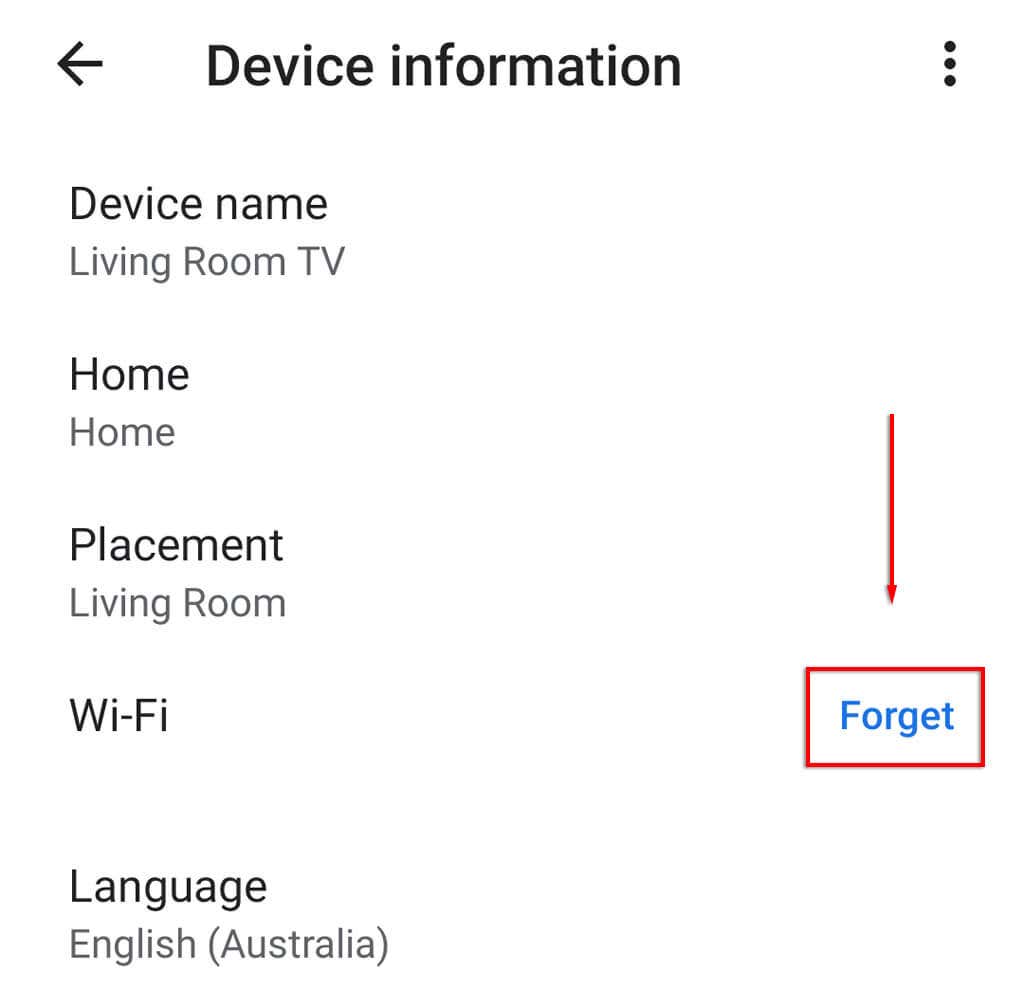
- Докоснете Забравете мрежата(Forget network) .

- Настройте(Set) своя Chromecast още веднъж, като докоснете иконата + Настройка на устройството(Set up device) .
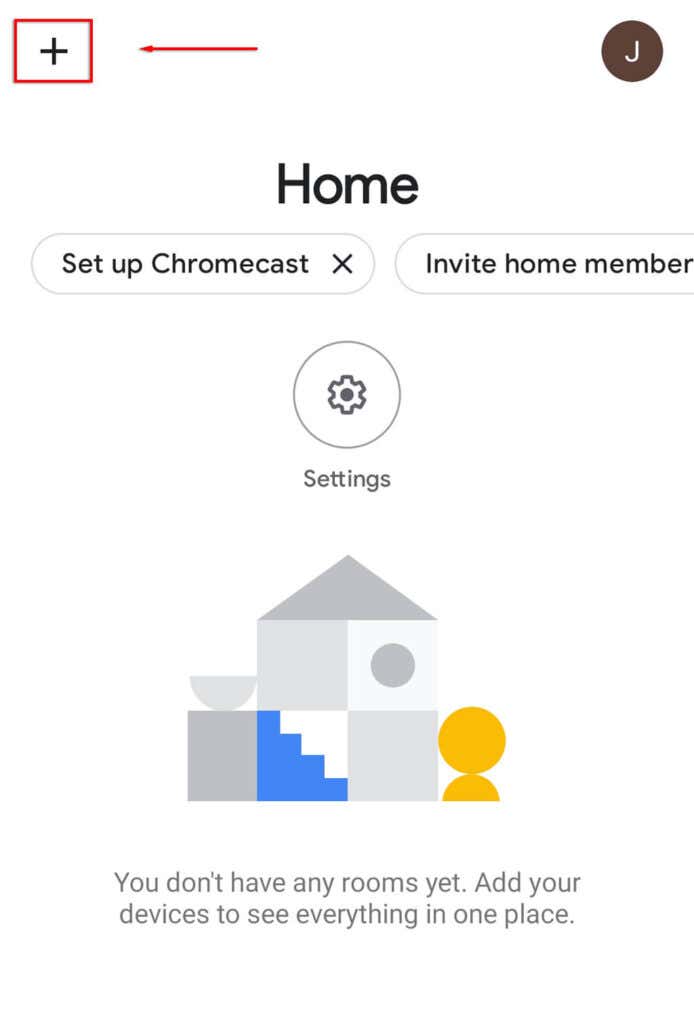
- Изберете Ново устройство(New device) .

- Изберете дома си, след което изчакайте приложението да намери вашия Chromecast и да завърши настройката.
Освен това, по-старите версии на Chromecast ще се доставят с HDMI удължителен кабел, който може да помогне на вашия Chromecast да излиза от телевизора и да получава Wi-Fi сигнали.
Ако използвате VPN(using a VPN) , проверете дали честотната лента, която получавате, е достатъчно висока, за да предавате поточно видео услуги. Всяко прекъсване ще доведе до отпадане на Chromecast . Освен това, имайте предвид, че ако се опитвате да използвате Chromecast , докато сте на VPN , трябва да се уверите, че Chromecast е свързан чрез същата VPN ; в противен случай няма да работи.
Проверете дали приложението е виновно
Втората най-вероятна причина Chromecast да срещне грешка в мрежата е, че приложението, от което се опитвате да предавате поточно предаване, го причинява, а не самият Chromecast .
Можете да проверите това, като опитате няколко приложения. Например, ако получавате съобщение за грешка, когато се опитвате да предавате поточно от Netflix , опитайте да заредите видеоклип от YouTube или нещо друго и вижте дали съобщението се появява. Ако това не стане, вероятно е оригиналното приложение да причинява грешката - услугата може да не работи, например.

Ако получите съобщението за грешка, независимо какво приложение използвате, време е да опитате още няколко корекции.
Нулирайте вашия Chromecast
Грешката може да бъде причинена и от настройки на Chromecast или проблем в Chromecast . За да предотвратите това, можете да върнете своя Chromecast(reset your Chromecast) обратно към фабричните настройки по подразбиране.
За да нулирате своя Chromecast:
- Уверете се, че е включен правилно.
- Задръжте малкия бутон отстрани надолу за 20 до 25 секунди.

- На телевизионния екран ще се появи съобщение, че се връща към фабричните настройки.
Алтернативно:
- Отворете приложението Google Home на вашето устройство.
- Докоснете устройството си. Ако устройството ви не се показва, докоснете Настройки(Settings) > Стаи и групи(Rooms and Groups) > Други устройства за предаване(Other cast devices) > след това докоснете устройството си.


- Докоснете трите точки(three dots) , след което изберете Фабрично нулиране(Factory reset) .

- Изчакайте да завърши.
По-добре е на голям екран
Надяваме се, че тази статия ви е помогнала да коригирате съобщението „ Съжаляваме(Sorry) , Chromecast възникна мрежова грешка“ и вече можете да предавате поточно, колкото искате. Ако знаете за други поправки за мрежовата грешка на Chromecast(fixes for the Chromecast) , уведомете ни в коментарите по-долу!
Related posts
КОРЕКЦИЯ: Не мога да се свържа със Steam Network Грешка
Как да коригирате грешката „Не е регистрирана в мрежата“ на Android
8 поправки за бавен WiFi във вашата домашна мрежа
WiFi мрежата не се показва или не можете да намерите WiFi в Windows?
Как да коригирате грешката „Открита е промяна в мрежата“ в Google Chrome
Трябва ли да купя или да създам компютър? 10 неща, които трябва да имате предвид
WiFi продължава да прекъсва връзката през цялото време? Ето как да го поправите
Защо моят мрежов трансфер на данни е толкова бавен? 12 Поправки
9 Поправки, когато Microsoft Edge продължава да се срива
Поправете „Настройката подготвя компютъра ви за първа употреба“ при всяко рестартиране
Графичният драйвер показва базовия дисплей на Microsoft адаптер? Как да го поправя
Бутонът за пауза в YouTube не изчезва? 6 начина за поправяне
Как да поправите клавишите на клавиатурата на Windows, които спират да работят
Какво да направите, когато вторият ви монитор не бъде открит
Как да коригирате Amazon Fire Tablet, който не се зарежда
Как да поправите, че аудиото не работи на вашия лаптоп
Какво да направите, когато USB устройството ви не се показва
Как да коригирате грешката „IP адресът на сървъра не може да бъде намерен“ в Google Chrome
Съвети за отстраняване на неизправности, когато Bluetooth не работи на вашия компютър или смартфон
КОРЕКЦИЯ: Adblock не работи на Crunchyroll
