Поправка: Подписаните команди на PowerShell работят по-бавно от неподписаните команди
Командната команда(cmdlet) е лека команда, която се използва в средата на Windows PowerShell . Средата за изпълнение на Windows PowerShell извиква тези команди в контекста на скриптове за автоматизация, които се предоставят в командния ред. Средата за изпълнение на Windows PowerShell също ги извиква програмно чрез API на Windows PowerShell(Windows PowerShell APIs) . В днешната публикация ще идентифицираме причината и след това ще предоставим решение за проблема с подписаните команди на PowerShell(PowerShell cmdlets) , които работят по-бавно от неподписаните команди на Windows .
Командите изпълняват действие и обикновено връщат обект на Microsoft .NET Framework към следващата команда в конвейера. За да напишете командлет, трябва да внедрите командлет клас, който произлиза от един от двата специализирани базови класа на командлет. Производният клас трябва:
- Декларирайте(Declare) атрибут, който идентифицира извлечения клас като командлет.
- Дефинирайте(Define) публични свойства, които са украсени с атрибути, които идентифицират публичните свойства като параметри на командлет.
- Отменете един или повече от методите за обработка на входа за обработка на записи.
Подписаните команди на PowerShell работят по-бавно от неподписаните команди
Ще забележите, че подписаните команди на Windows PowerShell работят по-бавно от неподписаните команди.
Този проблем възниква, защото компютърът не може да се свърже със следните адреси за проверка на списъка за доверие на сертификати(Certificate Trust List) ( CTL ):
http://ctldl.windowsupdate.com/msdownload/update/v3/static/trustedr/en/disallowedcertstl.cab http://ctldl.windowsupdate.com/msdownload/update/v3/static/trustedr/en/authrootstl.cab
Това се случва, когато има проблем с мрежата. Например, има неправилни настройки на прокси сървъра.
За да заобиколите този проблем, направете следното:
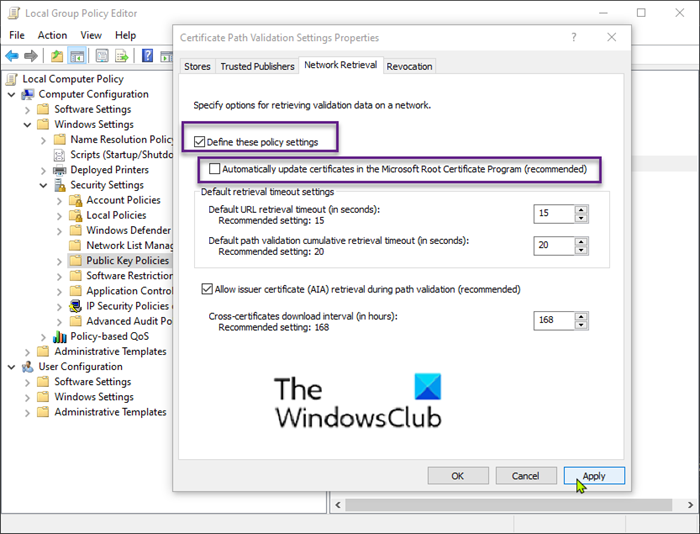
- Натиснете клавиш Windows + R. В диалоговия прозорец Run въведете (Run)gpedit.msc и натиснете Enter, за да отворите редактора на локални групови правила(open Local Group Policy Editor) .
- Придвижете се до пътя по-долу:
Computer Configuration > Windows Settings > Security Settings > Public Key Policies
- В прозореца с подробности вдясно щракнете двукратно върху Настройки за валидиране на пътя на сертификата(Certificate Path Validation Settings) .
- Изберете раздела Мрежово извличане(Network Retrieval) .
- Поставете отметка в квадратчето Дефиниране на тези настройки на правилата(Define these policy settings) .
- Премахнете отметката от квадратчето Автоматично актуализиране на сертификати в Microsoft Root Certificate Program (препоръчително)(Automatically update certificates in the Microsoft Root Certificate Program (recommended) ) .
- Щракнете върху Приложи(Apply) > OK.
Вече можете да излезете от редактора на локални групови правила(Local Group Policy Editor) .
That’s it!
Related posts
Деактивирайте въпросите за сигурност в Windows 11/10 с помощта на PowerShell скрипт
Проверете архитектурата на Windows 10 OS с помощта на PowerShell или командния ред
Създайте точка за възстановяване на системата с помощта на командния ред или PowerShell
Как да използвате Windows PowerShell ISE - Урок за начинаещи
Какво е PWSH.EXE? Списък на PWSH синтаксис, който можете да използвате
Експортиране и архивиране на драйвери на устройства с помощта на PowerShell в Windows 11/10
PowerShell се отваря при стартиране в Windows 11/10
Разлика между PowerShell и PowerShell Core
Windows PowerShell ISE срещу Windows PowerShell: Каква е разликата?
Как да скриете актуализации на Windows с помощта на PowerShell в Windows 11/10
Как да получите публичен IP адрес с помощта на PowerShell в Windows 10
Как да архивирате и разархивирате файлове с помощта на PowerShell в Windows 11/10
Как да проверите версията на PowerShell в Windows 11/10
Върнете се Отворете командния ред тук вместо PowerShell в Explorer
Активирайте отдалечен работен плот с помощта на командния ред или PowerShell
Как да деактивирате PowerShell в Windows 11/10
Как да инсталирате пакет Appx с помощта на PowerShell в Windows 11/10
Как да създадете локален потребителски акаунт с помощта на PowerShell в Windows 11/10
Конфигурирайте контролиран достъп до папка с помощта на групови правила и PowerShell
Конвертирайте PowerShell скрипт (PS1) файл в EXE с IExpress в Windows 10
