Поправка Невъзможност за изпълнение на файл във временна директория за грешка в Windows 10
Инсталирането на нов софтуер на компютри с Windows 10 трябва да бъде лесно. Не е нужно да разопаковате файловете или да изпълнявате някаква сложна задача. Просто(Just) щракнете двукратно и следвайте прости инструкции (ако има такива).
Въпреки това, може да имате проблеми при инсталиране на приложения или при стартирането им. Може да опитате да инсталирате софтуер на вашия компютър и да получите грешката, която гласи:
Unable To Execute Files In The Temporary Directory. Setup Aborted. Error 5: Access Is Denied.
Горното съобщение за грешка е често срещано в Windows ; така че няма за какво да се притеснявате. Показва се, ако се опитате да инсталирате приложения или да промените папка, без да имате достатъчно привилегии към директорията или приложението.
Възможно е също така да не можете да изпълните файла във временната директория поради заразяване на вашата компютърна система. Преди да продължите със стъпките за отстраняване на неизправности в това ръководство, не забравяйте да извършите сканиране за вируси на вашия компютър(perform a virus scan on your PC) .
Не може да се изпълни файл във временна директория
Тази грешка съществува през последните няколко години и ви пречи да инсталирате или отваряте програми. Използвайте следните решения, за да се отървете от това съобщение за грешка.
- Стартирайте файла като администратор.
- Създайте временна (TEMP) папка.
- Промяна на разрешенията.
В следващите раздели ще намерите разбивки за извършване на горните операции за коригиране на грешка 5(Error 5) .
1] Стартирайте файла като администратор

Възможно е да получавате тази грешка, защото потребителският акаунт няма достатъчно привилегии за инсталиране на приложения. Дори когато грешката е причинена от грешка, много потребители са я заобиколили, като я стартират с повишени привилегии.
В случай, че не знаете как да направите това, това е лесно. Просто(Simply) щракнете с десния бутон върху файла и изберете опцията Изпълняване като администратор(Run as administrator) от контекстното меню.
2] Създайте папка TEMP
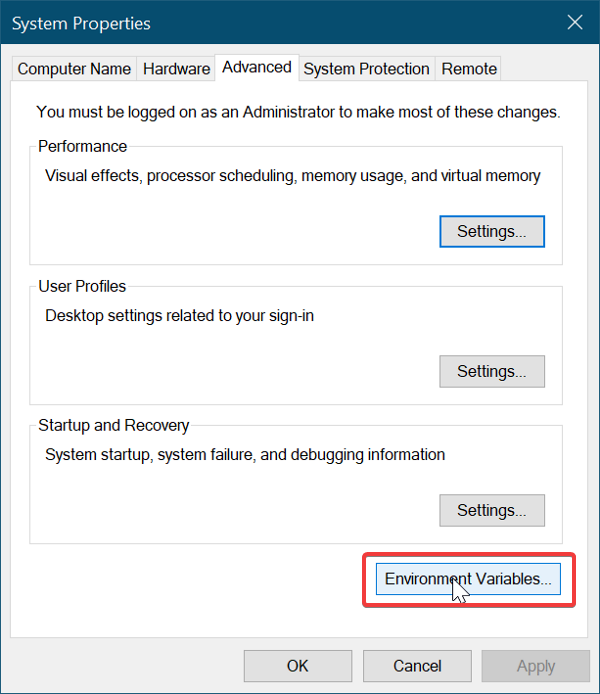
Трябва да създадете нова папка за временни файлове и да я наречете Temp(Temp) .
Отворете File Explorer и отидете на C: устройството. Отворете го, щракнете с десния бутон върху празното място, изберете New > Folder, и създайте нова папка. Наречете го Темп(Temp) .
След това щракнете с десния бутон върху Този компютър(This PC) (наречен Моят компютър(My Computer ) в по-ранни версии на Windows ) и щракнете върху Свойства(Properties) .
Щракнете върху връзката Разширени системни настройки(Advanced System Settings ) в левия панел и ще се отвори нов прозорец.
Придвижете се до раздела Разширени(Advanced) и щракнете върху бутона Променливи(Environment Variables) на средата в долната част.
Щракнете двукратно върху TEMP от полето в горната част и върху новото поле, което се отваря, трябва да видите следната стойност в предоставеното поле:
%USERPROFILE%\AppData\Local\Temp
Премахнете го и променете стойността на:
C:\Temp
Натиснете бутона OK , за да запазите въведената стойност и да излезете от прозорците, които сте отворили.
3] Промяна на разрешенията
Можете да коригирате грешката, като изпълните следната операция:
Отворете File Explorer и отидете на C:\Users\[username]\AppData\Local .
Тук щракнете с десния бутон върху папката Temp и изберете Properties от контекстното меню.
Отидете в раздела Защита(Security) и щракнете върху бутона Разширени(Advanced) .
В новия прозорец ще видите следните категории потребителски разрешения – система, администратори (System, Administrators, ) и друга с вашето потребителско име.
Горните категории (обекти) наследяват своите разрешения от своя родител.
Следователно, трябва да сте сигурни, че сте активирали опцията за това.
Щракнете върху Промяна на разрешенията(Change Permissions ) и поставете отметка в квадратчето до Включване на наследствени разрешения от родителя на обекта(Include inheritable permissions from the object’s parent) .
Накрая натиснете бутона Прилагане(Apply) , за да запазите промените си, и бутона OK , за да затворите прозореца. Щракнете(Click) върху Продължи(Continue) и изтрийте наследените разрешения.
Надявам се това да помогне.
Related posts
Поправете невъзможността за изтриване на временни файлове в Windows 10
Поправка Грешка в Google Документи не може да се зареди
Поправете невъзможността за изтегляне на приложения на вашия телефон с Android
Поправете Невъзможност за отваряне на локален диск (C:)
Поправка Не може да се инсталира код на грешка 28 на мрежовия адаптер
Как да поправите невъзможността за активиране на iPhone (2022)
Поправете грешката на Logitech Setpoint Runtime в Windows 10
Поправете грешка Crypt32.dll, която не е намерена или липсва в Windows 11/10
Коригиране на грешки при надграждане 0xC190020c, 0xC190020d, 0xC190020e, 0xC190020f
Поправете грешка 0xc00000e9 в Windows 11/10
Поправка Не може да се свърже с прокси сървъра в Windows 10
Поправете извършена интелигентна проверка, грешка при кратка DST неуспешна грешка на компютъра на HP
Коригирайте грешките OOBEKEYBOARD, OOBELOCAL, OOBEREGION в Windows
Поправете Bdeunlock.exe Лошо изображение, системна грешка или грешки при неотговаряне
Поправете код за грешка на дънната платка 99 на компютри с Windows
Поправете Невъзможност за активиране на защитната стена на Windows Defender
Поправете неуспех за свързване към прокси сървър код на грешка 130
Поправете грешка при надграждане на Windows 0xC1900101-0x4000D
Поправка Няма фиксирани дискове, които да показват грешка в Diskpart
Поправка Неуспешно инициализиране на услугата BattlEye, грешка при зареждане на драйвер (1450)
