Поправка „Имаше проблем при изпращането на команда към програмата“ Грешка
Windows е пълен със странни съобщения за грешки, за които съм писал много публикации по-рано, така че в тази публикация ще разгледам още едно странно. Наскоро попаднах на това съобщение:
There was a problem sending a command to the program
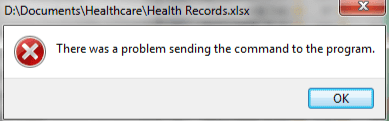
Попаднах на тази грешка, докато се опитвах да отворя уеб връзки от моята имейл програма. Когато щракнах върху връзката, тя ще изскочи с това съобщение за грешка и след това ще продължи да отваря Internet Explorer с празна страница! Не точно това, което исках!
След като се заиграх с проблема повече, разбрах, че получавам това съобщение за грешка, когато отварям други типове файлове не само от моята имейл програма, но и от мрежата. Например, ако се опитам да отворя документ на Word или Excel файл от моя имейл, получавам съобщение за грешка, последвано от отваряне на Word или Excel , но не показва действителния файл.
След като опитах куп неща, най-накрая реших проблема. Не съм много сигурен коя стъпка е отстранила проблема, така че просто ще изброя всички различни неща, които опитах, и се надявам, че нещо ще работи за вас.
Метод 1 (Method 1) – Проверете пряк път(– Check Shortcut) към програмата
Първото нещо, което трябва да направите, е да проверите и да се уверите, че прекият път към програмата като IE или Excel не се изпълнява като администратор. Щракнете с десния бутон върху прекия път и изберете Свойства(Properties) . След това отидете в раздела Съвместимост(Compatibility) и се уверете, че квадратчето Стартиране на програмата като администратор(Run program as administrator) не е отметнато.

Метод 2 – Деинсталиране на Office Viewer
Ако имате инсталирана версия на Office Viewer в допълнение към Microsoft Office , уверете се, че сте деинсталирали Office Viewer . Наличието на по-стара версия на Office Viewer с по-нова версия на Office може да причини този проблем.
Метод 3 – Нулиране на IE/Деактивиране на добавки
Ако имате предимно този проблем с IE 8 или IE 9 , тогава можете да опитате да нулирате напълно IE и също да опитате да деактивирате добавките и след това да видите какво ще се случи. По-рано написах публикация за това как да коригирам проблеми с IE 9(how to fix issues with IE 9) и тя преминава през стъпките, за да направи и двата елемента, споменати по-горе.
Метод 4 (Method 4) – Деактивирайте антивирусните програми(– Disable Anti-Virus Programs)
Антивирусният софтуер също може понякога да бъде виновникът и да причини тези проблеми. Най-добре е да деактивирате напълно AVG , Kaspersky , ZoneAlarm или всяка друга антивирусна програма, да рестартирате компютъра си и след това да видите дали проблемът изчезва или не.
Метод 5 (Method 5) – Изтрийте(– Delete) ключа на системния регистър на данни на Word(Word Data Registry Key)
За Microsoft Word можете да опитате да изтриете ключ от системния регистър, който просто се използва за съхраняване на някои опции и предпочитания и няма да навреди на нищо, ако бъде изтрит. Това е ключът на системния регистър на Word Data и е известно, че понякога причинява проблеми. Ако го изтриете, той ще бъде пресъздаден, когато отворите Word отново следващия път.
Word 2002 - HKEY_CURRENT_USER\Software\Microsoft \Office\10.0\Word\Data Word 2003 - HKEY_CURRENT_USER\Software\Microsoft\ Office\11.0\Word\Data Word 2007 - HKEY_CURRENT_USER\Software\Microsoft\ Office\12.0\Word\Data Word 2010 - HKEY_CURRENT_USER\Software\Microsoft\Office\14.0\Word\Data
Метод 6 (Method 6) – динамичен обмен на данни в Excel(– Excel Dynamic Data Exchange)
Ако това се случва с Excel , можете да опитате следното. Отворете Excel и щракнете върху големия бутон на Office и след това щракнете върху Опции на Excel( Excel Options) .

Сега щракнете върху Разширени(Advanced) в менюто отляво и премахнете отметката от квадратчето, което казва „Игнорирайте други приложения, които използват динамичен обмен на данни (DDE)(“Ignore other applications that use Dynamic Data Exchange (DDE)) “.
Това са за всички неща, които опитах и нещо проработи, защото проблемът вече е изчезнал! Продължете и пробвайте и вижте дали работи за вас. Ако не, напишете коментар тук и ни уведомете за вашата ситуация и ние ще се опитаме да помогнем. Наслади се!
Related posts
Как да коригирате „Възникна грешка, моля, опитайте отново по-късно“ в YouTube
Как да коригирате грешката „Предстои поправка на системата“ в Windows
Как да коригирате грешката „Приложението не може да стартира правилно (0xc0000142)“ в Windows
Как да коригирате „Файлът с библиотеката на iTunes не може да бъде запазен“ в Windows 10
Как да коригирате „не се разпознава като вътрешна или външна команда“ в Windows
Как да коригирате „Това приложение не може да работи на вашия компютър“ в Windows 10
Как да коригирате „Не може да се поднови IP адрес“ в Windows
Как да поправите „Грешка, възникнала при зареждане на по-висококачествена версия на тази снимка“ на iPhone
Как да коригирате „Нямате разрешение да изпращате до този получател“
Как да поправите грешката „iMessage чака за активиране“ на iPhone
Как да коригирате услугите за говор от Google при изчакване на грешка в мрежовата връзка
Поправете грешка 10016 в Windows Event Viewer
Как да коригирате „Сървърът за регистрация на Microsoft спря да работи“
Поправете грешката „CPU на вашия компютър не е съвместим с Windows 8/10“
Как да коригирате „DNS_probe_finished_bad_config“ в Chrome
Как да поправите „iTunes не можа да се свърже с този iPhone. Стойността липсва“ Грешка
Как да коригирате съобщението Chrome „Изтегляне на прокси скрипт“.
Как да коригираме грешката „Не можахме да завършим актуализациите“ в Windows
Fix “iPad Disabled. Connect to iTunes” Message
Как да поправите „Има проблем с вашия офис лиценз“
