Поправяне на неуспешна инсталация на драйвер на MTP USB устройство
Поправете неуспешна инсталация на драйвера на MTP USB устройство: (Fix MTP USB Device Driver Installation Failed: ) Ако се опитвате да свържете мобилния си телефон към компютъра си, но вместо това получавате съобщение за грешка „Софтуерът на драйвера на устройството не е инсталиран успешно“ и „ MTP USB устройство(USB Device) неуспешно“, значи сте на точното място, тъй като днес ще обсъдим как да поправим този проблем. Е(Well) , MTP е кратка форма за Media Transfer Protocol , която е разширение към протокола за комуникация на Picture Transfer Protocol ( PTP ), който позволява атомно прехвърляне на медийни файлове към и от преносими устройства.
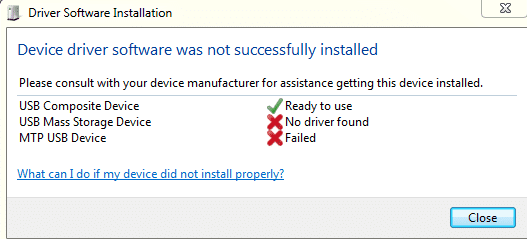
Ако сте изправени пред грешка при инсталиране на (Installation)MTP USB устройство(MTP USB Device) неуспешно , тогава няма да можете да прехвърляте медийни файлове към или от редица USB устройства като смартфони, камери и т.н. Така че без да губим време, нека да видим как всъщност да коригираме(Fix MTP USB Device Driver Installation) Грешка при (Error)инсталиране на MTP USB драйвер на устройство с помощта на изброеното по-долу ръководство за отстраняване на неизправности.
(Fix MTP USB Device Driver Installation)Поправяне на неуспешна инсталация на драйвер на MTP USB устройство
Уверете(Make) се, че устройството ви не е повредено, можете да проверите устройството си, като го свържете към друг компютър и да видите дали работи. Също така, създайте точка за възстановяване(create a restore point) само в случай, че нещо се обърка.
Метод 1: Инсталирайте Windows Media Feature Pack(Method 1: Install Windows Media Feature Pack)
Отидете тук и изтеглете (Go here and download) Media Feature Pack . Просто(Simply) инсталирайте актуализацията и рестартирайте компютъра си. И вижте дали сте в състояние да поправите грешка при инсталиране на MTP USB драйвер на устройство. (Fix MTP USB Device Driver Installation Failed Error.)Този пакет с мултимедийни функции(Media Feature Pack) е предимно за Windows N и Windows KN издание.
Метод 2: Актуализирайте драйвера на устройството(Method 2: Update Device Driver)
1. Натиснете клавиша Windows + R, след това въведете devmgmt.msc и натиснете Enter, за да отворите диспечера на устройства.(Device Manager.)

2. Потърсете името на вашето устройство или устройство с жълт удивителен знак.( yellow exclamation mark.)
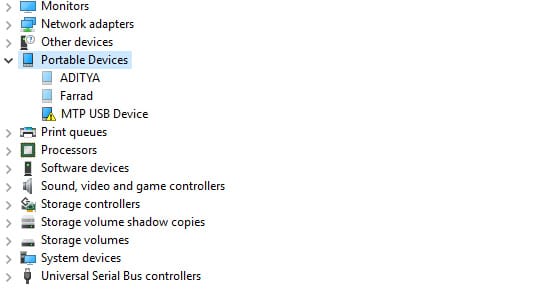
Забележка:(Note:) Най-вероятно вашето устройство ще бъде изброено под Преносими устройства. (Portable Devices. )Щракнете(Click) върху Изглед(View) , след което изберете Покажи(Show) скрити устройства, за да видите преносими устройства.
3. Щракнете с десния бутон върху него и изберете Update Driver.
4. Сега изберете Преглед на моя компютър за софтуер на драйвери.(Browse my computer for driver software.)

5. След това щракнете върху „ Позволете ми да избера от списък с налични драйвери на моя компютър(Let me pick from a list of available drivers on my computer) “.

6. Изберете MTP USB устройство(MTP USB Device) от списъка и щракнете върху Напред.
Забележка:(Note:) Ако не можете да видите MTP USB устройството, махнете отметката от „ Покажи съвместим хардуер(Show compatible hardware) “ и от левия прозорец на прозореца изберете Устройства с Android или Мобилни устройства (Android Devices or Mobile Devices) или Стандартно MTP устройство(or Standard MTP Device) и след това изберете MTP USB устройство(MTP USB Device) .

7. Изчакайте инсталацията да завърши, след което рестартирайте компютъра си, за да запазите промените.
Метод 3: Стартирайте инструмента за отстраняване на неизправности в хардуера и устройства(Method 3: Run Hardware & Device Troubleshooter)
1. Натиснете клавиша Windows key + R бутона R, за да отворите диалоговия прозорец Изпълнение .(Run)
2. Въведете ' control ' и след това натиснете Enter.

3. Потърсете Отстраняване(Search Troubleshoot) на неизправности и щракнете върху Отстраняване на неизправности.(Troubleshooting.)

4. След това щракнете върху Преглед на всички(View all) в левия панел.
5. Щракнете и стартирайте инструмента за отстраняване на неизправности за хардуер и устройство.( Troubleshooter for Hardware and Device.)

6. Горният инструмент за отстраняване на неизправности(Troubleshooter) може да е в състояние да коригира грешката при инсталиране на MTP USB драйвер на устройство.(Fix the MTP USB Device Driver Installation Failed Error.)
Метод 4: Инсталирайте ръчно wpdmtp.inf(Method 4: Manually Install wpdmtp.inf)
1. Натиснете клавиша Windows Key + R , след което въведете следното и натиснете Enter .
%systemroot%\INF
2. Сега вътре в директорията INF въведете wpdmtp.inf в лентата за търсене и натиснете Enter.
3. След като намерите wpdmtp.inf, щракнете с десния бутон(wpdmtp.inf, right-click) върху него и изберете Install.

4. Рестартирайте компютъра си и отново опитайте да свържете устройството си.
Метод 5: Избършете дяла на кеша(Method 5: Wipe Cache Partition)
Забележка:(Note:) Изтриването на дяла на кеша(Cache Partition) няма да изтрие вашите файлове/данни, тъй като просто ще изтрие временните нежелани файлове.
1. Рестартирайте мобилния(Mobile) си телефон в режим на възстановяване(Recovery Mode) . При устройства с Android(Android) най-често срещаният начин да отидете в режим на възстановяване(Recovery Mode) е да натиснете и задържите бутона за намаляване на силата на звука и след това натиснете и задръжте бутона за (Down)захранване(Power) . Отпускайте(Release) бутоните само когато стартирате в режим на възстановяване(Recovery Mode) .

Забележка: (Note:) Потърсете(Search) ( Google ) номера на вашия модел и добавете как да отидете в режим на възстановяване, това ще ви даде точни стъпки.
2. Използвайки бутоните за увеличаване и намаляване на звука(Down) , навигирайте и изберете WIPE CACHE PARTITION.

3. След като Wipe Cache Partition е маркиран, натиснете бутона за захранване(Power button) , за да изберете действието.
4. Рестартирайте компютъра си и отново свържете телефона към компютъра.
Метод 6: Корекция на системния регистър(Method 6: Registry Fix)
1. Натиснете клавиша Windows + R, след това въведете regedit и натиснете Enter , за да отворите редактора на системния регистър(Registry Editor) .

2. Придвижете се до следния ключ на системния регистър:
HKEY_LOCAL_MACHINE\SYSTEM\CurrentControlSet\Control\Class\{EEC5AD98-8080-425F-922A-DABF3DE3F69A}
3. Изберете клавиша {EEC5AD98-8080-425F-922A-DABF3DE3F69A}({EEC5AD98-8080-425F-922A-DABF3DE3F69A}) и след това в десния прозорец намерете UpperFilters.

4. Щракнете с десния бутон върху UpperFilters и изберете Delete.
5. Излезте от системния регистър(Registry) и рестартирайте компютъра си, за да запазите промените.
6. Ако грешката все още не е отстранена, отворете отново редактора на системния регистър(Registry Editor) .
7. Придвижете се до следния ключ на системния регистър:
HKEY_LOCAL_MACHINE\SYSTEM\CurrentControlSet\Control\Class
8. Уверете се, че сте избрали Class , след това натиснете Ctrl + F и въведете Portable Devices и натиснете Enter.

9. В десния прозорец на прозореца ще намерите стойността (По подразбиране)((Default)) като преносимо устройство.
10. Щракнете с десния бутон върху UpperFilters в десния прозорец и изберете Delete.
11. Рестартирайте компютъра си и вижте дали можете да коригирате грешката при инсталиране на MTP USB драйвер на устройство.(Fix MTP USB Device Driver Installation Failed Error.)
Метод 7: Инсталирайте MTP Porting Kit(Method 7: Install MTP Porting Kit)
Изтеглете официалния MTP Porting Kit(Download the official MTP Porting Kit) от уебсайта на Microsoft и след това го инсталирайте с помощта на инсталационния файл. След като инсталацията приключи, рестартирайте компютъра си и отново опитайте да свържете устройството си.
Препоръчително за теб:(Recommended for you:)
- Коригиране на Windows не можа да завърши исканите промени(Fix Windows couldn’t complete the requested changes)
- Поправете Услугата Windows Installer не може да бъде достъпна(Fix The Windows Installer service could not be accessed)
- Как да поправите грешката за избор на задача „{0}“ вече не съществува(How To Fix The select task “{0}” no longer exists error)
- Поправете, Моля, поставете диск в USB грешка на сменяем диск(Fix Please Insert a Disk into Removable Disk USB Error)
Това е всичко, което успешно поправихте грешката при инсталиране на драйвера на MTP USB устройство(Fix MTP USB Device Driver Installation Failed Error) , но ако все още имате някакви въпроси относно това ръководство, не се колебайте да ги попитате в секцията за коментари.
Related posts
Поправете проблем с драйвера на контролера на универсалната серийна шина (USB).
Коригиране на USB композитното устройство не може да работи правилно с USB 3.0
Неуспешна заявка за коригиране на дескриптор на устройството (неизвестно USB устройство)
Поправете неизправността на дескриптора на USB устройство в Windows 10
Поправете неизвестно USB устройство в Windows 10 (неуспешна заявка за дескриптор на устройство)
Как да поправите, че компютърът не публикува
Поправете, че Windows 10 не се зарежда от USB [РЕШЕНО]
8 начина за поправяне на блокиране на инсталацията на Windows 10
Поправете лентата на задачите на Windows 10, която не се крие
Поправете грешка при недостъпно стартиращо устройство в Windows 11
Поправете, че устройство, свързано към системата, не функционира
Поправете USB устройство, което не се разпознава от Windows 10
Коригиране на Windows не успя да завърши форматирането
Отстранете проблема с драйвера за аудио с висока разделителна способност на Realtek
USB устройството не работи в Windows 10 [РЕШЕНО]
Коригирайте високото използване на процесора от хост на услугата: локална система
Коригиране на грешка 0X80010108 в Windows 10
Отстранете проблем с драйвера на мултимедийния аудио контролер
Поправете грешка при инсталиране на принтер 0x000003eb
Поправете код за грешка 31 на мрежовия адаптер в диспечера на устройства
