Поправете Windows блокира този софтуер, защото не може да потвърди издателя
Поправете, че Windows блокира този софтуер, защото не може да потвърди издателя: (Fix Windows has blocked this software because it can’t verify the publisher: ) Горното съобщение за грешка е доста често срещано в Internet Explorer , въпреки че не харесвам IE дори малко поради всички ненужни неща, които прави Разбирам, че доста потребителите го използват, така че нека да видим как да разрешим съобщението за грешка. Ако се опитвате да отворите конкретна уеб страница или ако сте в споделена среда и се опитвате да отпечатате уеб страница, може да се сблъскате със съобщението за грешка „ Windows е блокирал този софтуер, защото не може да потвърди издателя. (Windows has blocked this software because it can’t verify the publisher.)“
Windows блокира този софтуер, защото не може да потвърди издателя (Windows has blocked this software because it can’t verify the publisher)
Name: blockpage.cgi?ws-session=4120080092
Издател: Неизвестен издател(Publisher: Unknown Publisher)
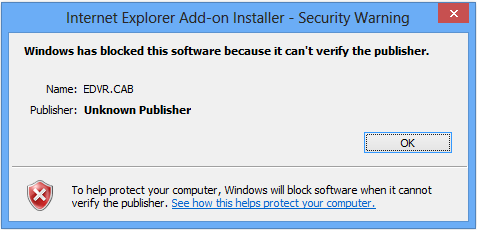
Сега съобщението за грешка изяснява, че настройките за сигурност не могат да проверят съдържанието и следователно няма да можете да продължите с операцията си. За щастие има доста просто решение за този проблем. Така че без да губим време, нека да видим как всъщност да коригираме Windows(Fix Windows) е блокирал този софтуер, защото не може да провери съобщението за грешка на издателя с помощта на изброеното по-долу ръководство за отстраняване на неизправности.
Поправете Windows(Fix Windows) блокира този софтуер, защото не може да потвърди издателя
Не забравяйте да създадете точка за възстановяване(create a restore point) , в случай че нещо се обърка.
Метод 1: Променете настройките за защита на Internet Explorer(Method 1: Change Internet Explorer Security Settings)
1. Отворете Internet Explorer и след това натиснете клавиша Alt , за да изведете менюто.
2.От менюто на IE изберете Инструменти(Tools) , след което щракнете върху Интернет опции.(Internet Options.)

3. Превключете към раздела за сигурност(Security Tab) и след това щракнете върху бутона Custom level в долната част.

4. Сега под Настройки за сигурност(Security Settings) намерете ActiveX контроли и плъгини.(ActiveX controls and plug-ins.)
5. Уверете се, че следните настройки са активирани:
Изтеглете Signed ActiveX Control (Download Signed ActiveX Control)
Изпълнете ActiveX и плъгини (Run ActiveX and plug-ins)
Script ActiveX контроли, маркирани като безопасни за скриптове(Script ActiveX controls marked safe for scripting)

6. По същия начин се уверете, че следните настройки са зададени на Подкана:
Изтеглете неподписана ActiveX контрола (Download unsigned ActiveX Control)
Инициализирайте и скриптирайте ActiveX контролите, които не са маркирани като безопасни за скриптове(Initialize and script ActiveX controls not marked as safe for scripting)
7. Щракнете върху OK, след което щракнете върху Приложи(Apply) , последвано от OK.
8. Рестартирайте браузъра и вижте дали можете да коригирате Windows(Fix Windows) е блокирал този софтуер, защото не може да потвърди издателя.
Метод 2: Задайте конкретния уебсайт на Доверени сайтове(Method 2: Set the particular website to Trusted Sites)
1. Натиснете клавиша Windows + R, след което въведете inetcpl.cpl и натиснете Enter, за да отворите Internet Properties.

2. Превключете към раздела Сигурност(Security tab) и след това щракнете върху Доверени сайтове.(Trusted Sites.)

3. Сега щракнете върху бутона Сайтове(Sites) до Доверени сайтове.
4. Сега под „ Добавяне на този уебсайт към зоната(Add this website to the zone) “ въведете URL адреса(URL) на уебсайта, даващ горната грешка и щракнете върху Добавяне.(click Add.)

5. Уверете се, че сте поставили отметка в квадратчето за проверка на сървъра(Server Verification box) и след това щракнете върху затваряне.
6. Рестартирайте браузъра и вижте дали можете да коригирате Windows е блокирал този софтуер, защото не може да потвърди издателя.(Fix Windows has blocked this software because it can’t verify the publisher.)
Метод 3: Променете разширените настройки за сигурност(Method 3: Change Advanced Security Settings)
1. Натиснете клавиша Windows + R, след това въведете inetcpl.cpl и натиснете Enter.
2. Превключете към раздела Разширени(Advanced tab) и след това под Защита(Security) премахнете отметката от следното:
Проверка за анулиране на сертификат на издателя (Check for publisher’s certificate revocation)
Check for server certificate revocation*
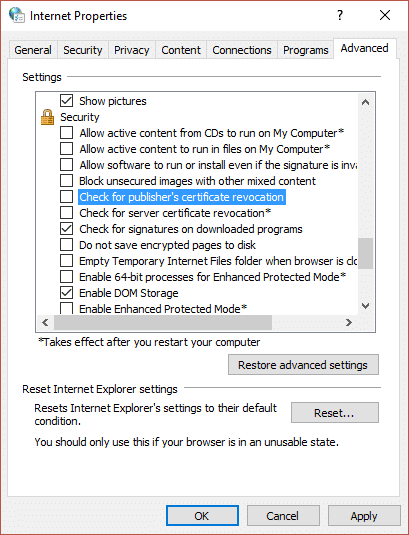
3. Щракнете върху Приложи, последвано от OK.
4. Рестартирайте браузъра и вижте дали можете да отстраните проблема.
Препоръчително за теб:(Recommended for you:)
- Поправете грешка при невалидна функция на MS-DOS в Windows 10(Fix Invalid MS-DOS function error in Windows 10)
- Как да коригирам GWXUX е спрял да работи(How To Fix GWXUX has stopped working)
- Поправете грешка, която нещо се обърка при създаване на акаунт в Windows 10(Fix Something went wrong error while creating account in Windows 10)
- Поправете, че Windows не може да се свърже с услугата клиент на групови правила(Fix Windows couldn’t connect to the Group Policy Client service)
Това е всичко, успешно сте коригирали Windows е блокирал този софтуер, защото не може да потвърди издателя(Fix Windows has blocked this software because it can’t verify the publisher) , но ако все още имате въпроси относно това ръководство, не се колебайте да ги попитате в секцията за коментари.
Related posts
Поправете, че Windows не може да комуникира с устройството или ресурса
Коригиране на Windows не успя да завърши форматирането
Коригиране на Windows не можа да завърши исканите промени
Поправете грешката на Windows не може да намери Steam.exe
Коригиране на Windows не успя да стартира. Причината може да е скорошна промяна на хардуера или софтуера
Поправете актуализациите на Windows 7, които не се изтеглят
Fix USB продължава да се изключва и свързва отново
Поправяне на хост на услугата: Локална система (svchost.exe) Високо използване на процесора и диска
Поправете невъзможността за изтриване на временни файлове в Windows 10
Коригирайте кода за грешка в Windows Update 0x80072efe
Как да поправите, че компютърът не публикува
Поправете, че Windows е открил конфликт на IP адрес
Поправете лентата на задачите на Windows 10, която не се крие
Поправете, че Windows не може да стартира услугата Print Spooler на локален компютър
Как да поправите грешка в Windows Update 80072ee2
Как да поправите, че Firefox не възпроизвежда видеоклипове (2022)
Поправете контролния панел на NVIDIA, който не се отваря
Поправете замръзване или рестартиране на Windows поради хардуерни проблеми
Коригирането на Windows е спряло това устройство, защото е съобщило за проблеми (код 43)
Поправка Не може да се включи Windows Defender
