Поправете високото използване на процесора, паметта или диска в Chrome в Windows 11/10
Някои от вградените функции на Chrome , включително компютри с (Chrome)Windows 11/10 за забавяне на предварително извличане . Ако често се сблъсквате с този проблем, време е да деактивирате някои от опциите за предварително извличане. Можете също да изберете да разберете кой раздел причинява този проблем. Вижте съвети за коригиране на високата употреба на диск(Disk) или процесор на (CPU)Chrome в Windows 11/10 .
100% disk usage в Windows 10 е един от най-често срещаните проблеми и има много причини за това. Технически погледнато, това е една от програмите, които затрудняват компютъра, което прави всичко останало бавно.
Chrome високо използване на процесор(CPU) , памет(Memory) или диск(Disk)
Ако се сблъскате с този проблем, трябва да разгледате следните области:
- Деактивирайте или премахнете нежеланите разширения
- Деактивирайте вградените функции
- Използвайте Chrome Task Manager(Use Chrome Task Manager) , за да идентифицирате виновните раздели
- Нулиране на Chrome.
1] Деактивирайте(Disable) или премахнете нежеланите разширения
Проверете инсталираните разширения, теми и добавки на браузъра и(browser extensions, themes and addons and disable) ги деактивирайте или още по-добре премахнете. Известно е, че някои разширения консумират много ресурси.
Прочетете(Read) : Поправете забавянето на Google Chrome и бавното отваряне(Google Chrome lagging and slow to open) .
2] Деактивирайте вградените функции на Chrome
Браузърът Google Chrome(Google Chrome) може да причини проблеми, ако имате фиксирани раздели, тъй като всичко се извлича предварително и се зарежда отново всеки път, когато стартирате браузъра. Единственият начин да поправите това е да деактивирате предварителното извличане, в противен случай трябва да откачите всичко от списъка си, което е малко вероятно.
Стартирайте Google Chrome . Отидете в Settings > Show Advanced Settings > Privacy .
Проверете за опцията Използвайте услуга за прогнозиране, за да помогнете за завършването на търсенията и URL адресите, въведени в адресната лента. (Use a prediction service to help complete searches and URLs typed in the address bar. )Изключете го. Можете също да деактивирате втората свързана опция, която гласи „ Използвайте услуга за прогнозиране за по-бързо зареждане на страници(Use a prediction service to load pages more quickly) “
В последните версии на Chrome тази настройка се нарича предварително зареждане на страници за по-бързо сърфиране и търсене(Preload pages for faster browsing and searching) . Ще го получите в Settings > Advanced > Privacy и сигурност.
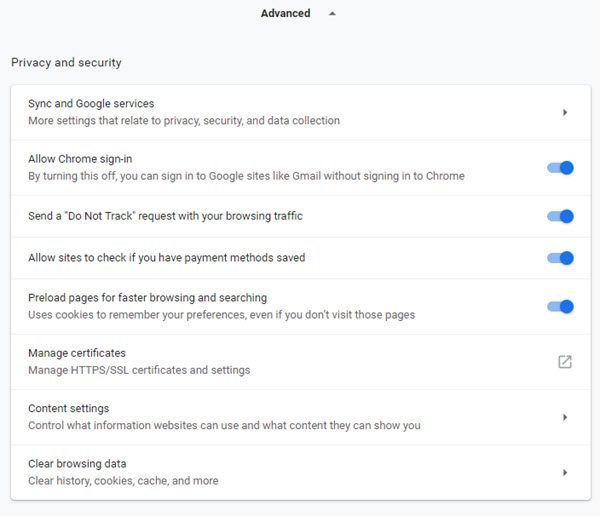
Има разширен раздел, наречен „ Защита на вас и вашето устройство от опасни сайтове(Protect you and your device from dangerous sites) “, което ще доведе до висока дискова активност, ако компютърът ви е заразен с вирус или има неутрализирани версии на Windows или Office . Можете да го деактивирате за известно време, но след това не забравяйте да използвате Windows Defender , за да сканирате компютъра си.
И двете от тези опции ще гарантират, че Chrome няма да изтегля тези сайтове в движение, което от своя страна гарантира, че няма активност на твърдия диск. В по-старата версия на Chrome това беше налично като предварително извличане.
Прочетете(Read) : Как да поправите 100% Disk, High CPU, High Memory usage in Windows .
3] Разберете(Find) кой раздел(Tab) използва повече ресурси
В случай, че нямате много опции и трябва да имате фиксирани уебсайтове, можем да разберем кой раздел причинява проблема с използването на диска в Chrome .
- Уверете(Make) се , че Chrome е вашият текущ и активен Windows .
- Press Shift+Esc и ще отворите диспечера на задачите на Chome .
- Това ще отвори собствения диспечер на задачите на Chrome(Chrome’s own Task Manager) , който ще ви даде по-точен вид.
- Можете да видите колко памет заемат всеки раздел и плъгини. Убийте този, който причинява проблема.

Това ще ви помогне да разберете проблема в движение. Винаги можете да преминете към друг браузър, ако това става все по-често.
4] Нулиране на Chrome
Ако нищо не помогне, можете да нулирате Chrome(reset Chrome) – или да го деинсталирате и след това да го инсталирате отново – и да видите дали това помага. Нулирането на браузъра ще изтрие лични настройки, отметки и т.н. Така че може да искате първо да ги архивирате .
Hope this helps!
Повече за това:(More on this:)
- Накарайте браузъра Chrome да използва по-малко памет в Windows; идва с цена все пак(Make Chrome browser use less memory on Windows; comes with a price though)
- Намалете високото използване на паметта на Chrome и го накарайте да използва по-малко RAM.(Reduce Chrome high memory usage & make it use less RAM.)
Related posts
Поправете, че Chrome не се отваря или стартира на компютър с Windows 11/10
Коригиране на Chrome работи само в режим инкогнито на Windows 11/10
Как да коригирате 100% диск, висок процесор, висока употреба на памет в Windows 11/10
Коригирайте COM Surrogate високото използване на процесора или диска в Windows 11/10
Поправете грешка RESULT_CODE_HUNG в Chrome, Edge в Windows 11/10
Как да отваряте и четете файлове с малък дъмп на паметта (dmp) в Windows 11/10
Поправете Discord Mic, който не работи в Windows 11/10
Как да коригирате високото използване на диска на сервизен хост (SysMain) в Windows 11/10
Как да сменяте твърди дискове в Windows 11/10 с Hot Swap
Поправете забавянето и бавното отваряне на Google Chrome в Windows 11/10
Коригирайте DCFWinService високото използване на диск в Windows 11/10
Как да деактивирате автоматичното актуализиране в Chrome и Firefox на Windows 11/10
Поправете лентата на задачите без щракване; Не мога да щракна върху лентата на задачите в Windows 11/10
Как да коригирате проблема с сблъсъка на дисковия подпис в Windows 11/10
Поправете DXGI_ERROR_DEVICE_REMOVED на компютър с Windows 11/10
Нулирайте настройките на браузъра Chrome по подразбиране в Windows 11/10
Поправете Audiodg.exe Висока употреба на процесора в Windows 11/10
Коригирайте забавянето на звука на Bluetooth в Windows 11/10
Режимът „инкогнито“ липсва в Chrome на Windows 11/10
Поправете грешка в неразпределено пространство на USB устройство или SD карта в Windows 11/10
