Поправете високото използване на процесора MPSigStub в Windows 11/10
В Windows често може да срещнете имена на файлове, за които никога не сте чували, и така да ги намерите за подозрителни. Въпреки това, не всички от тях трябва да се отхвърлят като вируси или злонамерен софтуер. Повечето от тях са легитимни файлове, необходими за някои процеси. Един такъв екземпляр е файл MPSigStub.exe . Известно е, че понякога този файл причинява високо използване на процесора(high CPU usage) .
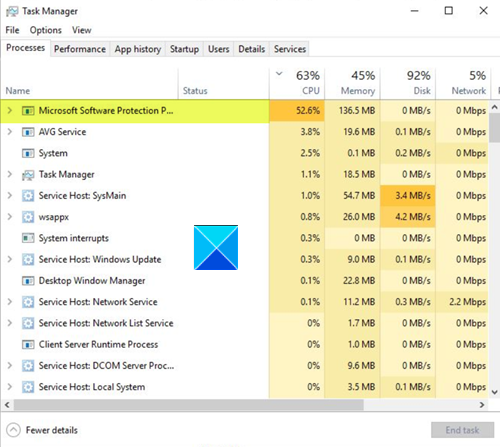
MPSigStub високо използване на процесора(CPU) в Windows 11/10
MPSigStub.exe е файл, който помага при инсталирането на Windows Updates . По-известен е като Microsoft Protection Signature Stub . Функцията на файла е главно да извлече изтегления Windows Update на вашия компютър. Тази дейност може да доведе до високо използване на процесора(CPU) , но проблемът продължава само няколко минути. Ако често се сблъсквате с този проблем, ето няколко неща, които можете да опитате:
- Проверете дали Windows Update е в ход
- Проверете местоположението на файла
- Принудително изтриване на зловреден софтуер
- Сменете легитимния файл.
MPSigStub може(MPSigStub) да се намери под C: Program Files. Понякога заглавието му може да изглежда разширено с куп произволни букви и цифри или низове от цифри и букви с подобен размер. Няма какво да се притеснявате, тъй като всички това са временни файлове, създадени от Windows Update като част от процеса на актуализиране.
1] Проверете(Check) дали актуализацията на Windows(Windows Update) е в ход
Тъй като файлът е свързан с Windows Update , можете да видите скок в използването на процесора(CPU) , когато процесът на актуализиране се изпълнява.
Дайте му малко време - ще се успокои.
Ако продължава да показва скок за продължителен период от време, опитайте да инсталирате актуализацията ръчно чрез уебсайта на Microsoft Update Catalog(Microsoft Update Catalog website) .
2] Проверете местоположението на файла
Законният MPSigStub.exe OS(MPSigStub.exe OS) файл се намира на следното място”
C: WindowsSystem32
Ако бъде намерен другаде, може да е злонамерен софтуер.
В този случай можете да използвате диспечера на задачите(using the Task Manager) > Намерете(Locate) процеса > Right-click върху него > Open местоположението на файла, да отидете до папката, където се намира този файл.
След като сте там, можете да сканирате файла с вашия антивирусен софтуер. Можете също да използвате преносим инструмент за премахване на злонамерен софтуер на второ мнение(second-opinion portable malware removal tool) , ако имате съмнения.
Изпълнението на пълно компютърно AV сканиране трябва да премахне напълно зловредния софтуер.
3] Принудително изтриване на зловреден софтуер
Ако установите, че файлът се намира в несистемна папка, можете да използвате инструмент на трета страна, за да изтриете принудително този файл със зловреден софтуер(tool to force delete this malware file) .
Някои хора съобщиха, че са намерили файла със зловреден софтуер на следното скрито място:
c:8c7dc26a331d59f4b1fa75799e
Трябва да накарате Windows да показва скрити файлове и след това, ако го видите тук, можете да изтриете този безопасно.
4] Заменете легитимния файл
Възможно е също така законният файл MPSigStub.exe да е повреден. В този сценарий можете да използвате run SFC, за да замените само този потенциално повреден файл .
Ако това не помогне, ще трябва да следвате тази процедура, за да коригирате повреден системен файл в Windows .
ЗАБЕЛЕЖКА(NOTE) : Не препоръчваме да изтривате легитимния системен файл MPSigStub.exe или да променяте неговите разрешения за файлове.(MPSigStub.exe)
Hope it helps!
Related posts
Fix System прекъсва високото използване на процесора в Windows 11/10
Поправете приложението за услуги и контролер Високо използване на процесора в Windows 11/10
Поправете високото използване на процесора от XboxStat.exe в Windows 11/10
Коригирайте COM Surrogate високото използване на процесора или диска в Windows 11/10
Microsoft Office Click-To-Run Високо използване на процесора в Windows 11/10
Какво е TrustedInstaller.exe в Windows 11/10?
Поправете DXGI_ERROR_DEVICE_REMOVED на компютър с Windows 11/10
Коригирайте проблема с драйвера на Generic PnP Monitor в Windows 11/10
Поправете Minecraft, който не може да се свърже със света в Windows 11/10
Как да коригирате 100% диск, висок процесор, висока употреба на памет в Windows 11/10
Поправете Discord Mic, който не работи в Windows 11/10
Поправете ИЗКЛЮЧЕНИЕ НА СИСТЕМНАТА УСЛУГА Син екран на Windows 11/10
Коригирайте забавянето на звука на Bluetooth в Windows 11/10
Поправете КРИТИЧНИЯ ПРОЦЕС УМРЪТ, грешка 0x000000EF в Windows 11/10
Какво представлява процесът IgfxEM.exe, който се вижда в Windows 11/10?
Хост на доставчик на WMI (WmiPrvSE.exe) Високо използване на процесора в Windows 11/10
Коригирайте процеса на LSAISO високото използване на процесора в Windows 10
Поправете високото използване на процесора, паметта или диска в Chrome в Windows 11/10
Как да коригирате високото използване на процесора чрез процес на неактивност на системата
Поправете пикове на пинг в WiFi или Ethernet на Windows 11/10
