Поправете VIDEO_TDR_FAILURE (ATIKMPAG.SYS)
Поправете VIDEO_TDR_FAILURE (ATIKMPAG.SYS): (Fix VIDEO_TDR_FAILURE (ATIKMPAG.SYS): ) Ако сте изправени пред син екран(Blue Screen) на смъртта(Death) ( BSOD ) VIDEO_TDR_FAILURE ( ATIKMPAG.SYS ), тогава това ръководство определено ще ви помогне да разрешите тази грешка. Основната причина за тази грешка изглежда са дефектни, остарели или повредени графични драйвери. TDR означава компонентите за изчакване(Timeout) , откриване(Detection) и възстановяване на (Recovery)Windows . Единствените добри неща за тази грешка изглежда е информацията, прикачена към грешката, която изглежда казва, че проблемът е създаден поради файла atikmpag.sys, който е драйвер на AMD .
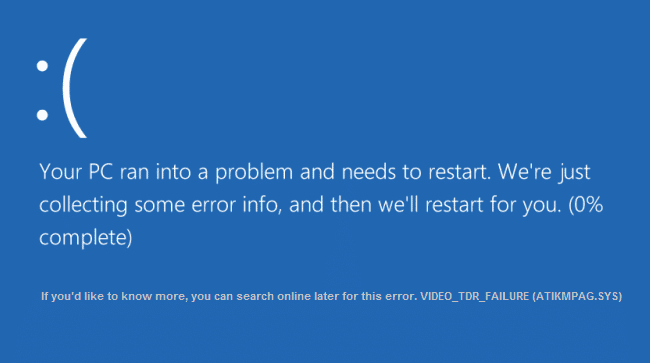
Ако наскоро сте надстроили Windows или сте изтеглили ръчно драйверите, най-вероятно ще се сблъскате с тази грешка. Автоматичната актуализация на Windows(Windows Update) изглежда изтегля несъвместимите драйвери, които причиняват тази BSOD грешка. Освен това, ако видите грешката VIDEO_TDR_FAILURE ( ATIKMPAG.SYS ) на екрана си за влизане, тогава няма да можете да влезете поради тази грешка, така че се препоръчва да стартирате Windows в безопасен режим и след това да опитате да влезете.
Поправете VIDEO_TDR_FAILURE(Fix VIDEO_TDR_FAILURE) ( ATIKMPAG.SYS )
Не забравяйте да създадете точка за възстановяване(create a restore point) , в случай че нещо се обърка.
Метод 1: Актуализирайте драйвера за графична карта AMD(Method 1: Update AMD Graphic Card Driver)
1. Натиснете клавиша Windows + R, след което въведете devmgmt.msc и натиснете Enter , за да отворите диспечера(Device Manager) на устройства .

2. Сега разгънете Display adapter и щракнете с десния бутон върху вашата AMD карта,(AMD card) след което изберете Update Driver Software.

3. На следващия екран изберете Търсене автоматично за актуализирания софтуер на драйвер.(Search automatically for the updated driver software.)

4. Ако не бъде намерена актуализация, щракнете с десния бутон отново и изберете Update Driver Software.
5. Този път изберете „ Преглед на моя компютър за софтуер за драйвери. (Browse my computer for driver software.)”

6. След това щракнете върху Позволете ми да избера от списък с драйвери на устройства на моя компютър.(Let me pick from a list of device drivers on my computer.)

7. Изберете най-новия си AMD драйвер(your latest AMD driver) от списъка и завършете инсталацията.
8. Рестартирайте компютъра си, за да запазите промените.
Метод 2: Преинсталирайте драйвера в безопасен режим(Method 2: Re-install the driver in Safe Mode)
1. Натиснете клавиша Windows + R, след това въведете msconfig и натиснете Enter , за да отворите System Configuration .

2. Превключете към раздела за зареждане( boot tab) и отметнете опцията Safe Boot.(Safe Boot option.)

3. Щракнете върху Приложи, последвано от OK.
4. Рестартирайте компютъра и системата автоматично ще се стартира в безопасен режим.( Safe Mode automatically.)
5. Отново(Again) отидете на Device Manager и разгънете Display adapters.

6. Щракнете с десния бутон върху вашата AMD графична(AMD Graphic) карта и изберете деинсталиране. ( uninstall.)Повторете тази стъпка за вашата Intel карта.(Intel card.)
7. Ако бъдете помолени за потвърждение, изберете OK.(choose OK.)

8. Рестартирайте компютъра си в нормален режим и инсталирайте най-новата версия на драйвера за чипсет Intel(Intel chipset driver) за вашия компютър.

9. Отново рестартирайте компютъра си, след което изтеглете най-новата версия на драйверите на вашата графична(Graphic) карта от уебсайта на производителя.(manufacturer’s website.)
Метод 3: Инсталирайте старата версия на драйвера(Method 3: Install Old version of the driver)
1. Натиснете клавиша Windows + R, след което въведете devmgmt.msc и натиснете Enter, за да отворите диспечера на устройства.( Device Manager.)
2. Сега разгънете адаптера на дисплея и щракнете с десния бутон върху вашата (Display)AMD карта, след което изберете Update Driver Software.
3. Този път изберете Преглед на моя компютър за софтуер за драйвери.(Browse my computer for driver software.)

4. След това щракнете върху Нека избера от списък с драйвери на устройства на моя компютър.(et me pick from a list of device drivers on my computer.)

5. Изберете старите си AMD драйвери(Select your old AMD drivers) от списъка и завършете инсталацията.
6. Рестартирайте компютъра си, за да запазите промените. Този метод определено трябва да коригира VIDEO_TDR_FAILURE (ATIKMPAG.SYS),(Fix VIDEO_TDR_FAILURE (ATIKMPAG.SYS)) но ако не, продължете със следващия метод.
Метод 4: Преименувайте файла atikmdag.sys(Method 4: Rename atikmdag.sys file)
1. Придвижете се до следния път: C:\Windows\System32\drivers

2. Намерете файла atikmdag.sys и го преименувайте на atikmdag.sys.old.

3. Отидете в директорията ATI (C: ATI ) и намерете файла atikmdag.sy_, но ако не можете да намерите този файл, потърсете в C: устройство за този файл.

4. Копирайте файла на работния плот и натиснете клавиша Windows Key + X , след което изберете Команден ред (администратор).(Command Prompt (Admin).)

5. Въведете следната команда в cmd и натиснете Enter след всяка:
chdir C:\Users\[Your Username]\desktop
expand.exe atikmdag.sy_ atikmdag.sys
Забележка:(Note:) Ако горната команда не работи, опитайте тази: expand -r atikmdag.sy_ atikmdag.sys

6. На вашия работен плот трябва да има файл atikmdag.sys(atikmdag.sys file) , копирайте този файл в директорията: C:\Windows\System32\Drivers.
7. Рестартирайте компютъра си, за да запазите промените.
Препоръчително за теб:(Recommended for you:)
- Коригирайте проблема с драйвера на адаптера на Microsoft Virtual Wifi Miniport (код на грешка 31)(Fix Microsoft Virtual Wifi Miniport Adapter driver problem (Error code 31))
- Как да коригирам кода за грешка в магазина на Windows 0x80240437(How to Fix Windows Store Error Code 0x80240437)
- Коригирайте Windows Media да не възпроизвежда музикални файлове Windows 10(Fix Windows Media Won’t Play Music Files Windows 10)
- Поправете грешка в Windows Store 0x80073cf0(Fix Windows Store Error 0x80073cf0)
Това е всичко, което успешно поправихте VIDEO_TDR_FAILURE (ATIKMPAG.SYS)(Fix VIDEO_TDR_FAILURE (ATIKMPAG.SYS)) , ако все още имате въпроси относно тази публикация, не се колебайте да ги попитате в секцията за коментари.
Related posts
Как да поправите, че компютърът не публикува
Коригирайте високото използване на процесора от хост на услугата: локална система
Поправете, че Windows не може да комуникира с устройството или ресурса
Коригиране на грешка 0X80010108 в Windows 10
Коригиране на Windows не успя да завърши форматирането
Fix USB продължава да се изключва и свързва отново
Как да коригирате мащабирането за замъглени приложения в Windows 10
5 начина да коригирате Steam мисли, че играта работи
Как да поправите, че Firefox не възпроизвежда видеоклипове (2022)
Как да поправите грешка в Windows Update 80072ee2
Поправете компютъра, който не разпознава iPhone
9 начина да коригирате видеоклиповете в Twitter, които не се възпроизвеждат
Поправете проблем с драйвера на контролера на универсалната серийна шина (USB).
Коригиране на Host Process за Windows Services спря да работи
Поправете проблема с клавиатурата, която не пише в Windows 10
Поправете прозореца на хоста на задачата, който предотвратява изключване в Windows 10
Поправете недостатъчни системни ресурси, за да завършите грешката в API
Поправете грешка на Windows Update 0x80070020
Поправете функционалните клавиши, които не работят в Windows 10
Поправете PNP открита фатална грешка Windows 10
