Поправете Вашият компютър може да изпраща автоматизирани заявки
Имали ли сте проблем, когато компютърът ви изпраща автоматизирани заявки чрез Google ? Е, това е често срещан проблем, докладван от много потребители и може да бъде досадно, когато получите съобщение за грешка „ Съжаляваме, но компютърът или мрежата ви може да изпращат автоматизирани заявки. За да защитим нашите потребители, не можем да обработим заявката ви в момента. (We’re sorry, but your computer or network may be sending automated queries. To protect our users, we can’t process your request right now.)Ще получите това съобщение за грешка, когато Google открие странна активност на вашия компютър и ви попречи да търсите онлайн. След като получите това съобщение за грешка, няма да можете да използвате търсенето с Google и да получавате формуляри за captcha на екрана си, за да проверите дали сте човек. Въпреки това, има решение да поправите, че компютърът ви може да изпраща автоматизирани заявки.(fix your computer may be sending automated queries.)Вижте методите в това ръководство, за да коригирате това съобщение за грешка на вашия компютър.

9 начина да поправите компютъра си може да изпращате автоматизирани заявки(9 Ways to Fix your Computer may be Sending Automated Queries)
Причината зад вашия компютър да изпраща автоматизирани заявки(The Reason behind your computer sending automated queries)
Google заявява, че това съобщение за грешка се дължи на съмнителни автоматизирани заявки за търсене, извършени от която и да е програма, инсталирана на вашия компютър, или поради някакъв злонамерен софтуер и други натрапници на вашия компютър. Тъй като Google открива вашия IP адрес, изпращащ автоматизиран трафик към Google , той може да ограничи вашия IP адрес и да ви попречи да използвате търсенето с Google .
Изброяваме начините, които могат да ви помогнат да поправите, че компютърът ви може да изпраща автоматизирани заявки:(fix your computer may be sending automated queries:)
Метод 1: Опитайте с друг браузър(Method 1: Try Another Browser)
По някакъв начин, ако компютърът ви изпраща автоматизирани заявки чрез Google , тогава можете да използвате друг браузър. На пазара има няколко надеждни и сигурни браузъри и един такъв пример е Opera . Можете лесно да инсталирате този браузър и имате възможност да импортирате своите отметки в Chrome .

Освен това получавате вградени функции като антивирус, функции против проследяване и вграден VPN инструмент, който можете да използвате, за да измамите местоположението си. VPN може да бъде полезен, тъй като може да ви помогне да скриете истинския си IP адрес, който Google открива, когато компютърът ви изпраща автоматизирани заявки.
Въпреки това, ако обичате да използвате браузъра си Chrome и не искате да инсталирате друг браузър, можете да използвате Mozilla Firefox , докато не поправите, че компютърът ви може да изпраща автоматизиран проблем с captcha. (fix your computer may be sending a captcha automated issue. )
Метод 2: Стартирайте антивирусно сканиране на вашия компютър(Method 2: Run an Antivirus Scan on your Computer)
Тъй като злонамерен софтуер или вирус могат да бъдат причината за изпращането на автоматизирани заявки на вашия компютър. Ако се чудите как да спрете компютъра си да изпраща автоматизирани заявки(how to stop your computer from sending automated queries) , тогава първото нещо, което трябва да направите, е да стартирате сканиране за злонамерен софтуер или антивирусна програма на вашия компютър. На пазара има няколко антивирусни софтуери. Но ние препоръчваме следния антивирусен софтуер, за да стартирате сканиране за зловреден софтуер.
a) Avast Antivirus: Можете да изтеглите безплатната версия на този софтуер, ако не искате да плащате за премиум план. Този софтуер е доста страхотен и върши прилична работа при намирането на злонамерен софтуер или вируси на вашия компютър. Можете да изтеглите Avast Antivirus от официалния им уебсайт.(official website.)
б) (b)) Malwarebytes: Друга опция за вас е Malwarebytes , безплатна версия за стартиране на сканиране на злонамерен софтуер на вашия компютър. Можете лесно да се отървете от нежелания зловреден софтуер от компютъра си.
След като инсталирате някой от гореспоменатия софтуер, изпълнете следните стъпки:
1. Стартирайте софтуера и изпълнете пълно сканиране на вашия компютър. Процесът може да отнеме време, но трябва да бъдете търпеливи.
2. След сканирането, ако има злонамерен софтуер или вирус, не забравяйте да ги премахнете.
3. След като премахнете нежелания зловреден софтуер(removing unwanted malware) и вируси, рестартирайте компютъра си и може да успеете да разрешите проблема с Google captcha.
Метод 3: Изтриване на нежелани елементи от системния регистър(Method 3: Delete Unwanted Registry Items)
Почистването на редактора на системния регистър(Registry Editor) чрез премахване на нежелани елементи може да коригира грешката при автоматизирани заявки на вашия компютър за някои потребители.
1. Първата стъпка е да отворите диалоговия прозорец за изпълнение. Можете да използвате лентата за търсене в менюто "Старт"(Start menu) или можете да използвате клавиша за бърз достъп на Windows + R, за да стартирате Run .
2. След като се появи диалоговият прозорец за изпълнение, въведете Regedit и натиснете enter.

3. Щракнете върху ДА(Click YES) , когато получите подкана за съобщение „Искате ли да разрешите на това приложение да прави промени във вашето устройство“.(‘Do you want to allow this app to make changes to your device.’)
4. В редактора на системния регистър Отидете на компютър> HKEY_LOCAL_MACHINE и изберете Софтуер.(Software.)

5. Сега превъртете надолу и щракнете върху Microsoft.(click on Microsoft.)

6. Под Microsoft изберете Windows.(select Windows.)

7. Щракнете върху CurrentVersion и след това RUN.

8. Ето пълното местоположение на ключа на системния регистър(Registry) :
Computer\HKEY_LOCAL_MACHINE\SOFTWARE\Microsoft\Windows\CurrentVersion\Run
9. След като навигирате до местоположението, можете да изтриете нежеланите записи с изключение на следното:
- Записи, свързани с вашия антивирусен софтуер
- SecurityHealth
- OneDrive
- IAStorlcon
Имате възможност да изтриете записи, свързани с игри на Adobe или Xbox , в случай че не искате тези програми да се стартират при стартиране.
Прочетете също: (Also Read:) Поправете, че Chrome продължава да отваря автоматично нови раздели(Fix Chrome Keeps Opening New Tabs Automatically)
Метод 4: Изтрийте подозрителни процеси от вашия компютър(Method 4: Delete Suspicious Processes from your Computer)
Има вероятност някои произволни процеси на вашия компютър да изпращат автоматизирани заявки до Google , което ви пречи да използвате функцията за търсене с Google . Въпреки това е трудно да се идентифицират подозрителни или ненадеждни процеси на вашия компютър. Ето защо, ако се чудите как да спрете компютъра да изпраща автоматизирани заявки,(how to stop your computer from sending automated queries,) трябва да следвате инстинктите си и да премахнете подозрителните процеси от вашата система.
1. Отидете в менюто "Старт"(Start menu) и въведете Task Manager(type Task Manager) в лентата за търсене. Като алтернатива, щракнете с десния бутон върху менюто "Старт"(right-click on your Start menu) и отворете диспечера на задачите.
2. Уверете се, че сте разширили прозореца(Window) за достъп до всички опции, като щракнете върху Още подробности(clicking on More details) в долната част на екрана.
3. Щракнете върху раздела Процес(Process tab) в горната част и ще видите списъка с процеси, изпълнявани на вашия компютър.

4. Сега идентифицирайте необичайни процеси от списъка и ги разгледайте, като щракнете с десен бутон, за да получите достъп до свойствата.(right-click to access the Properties.)
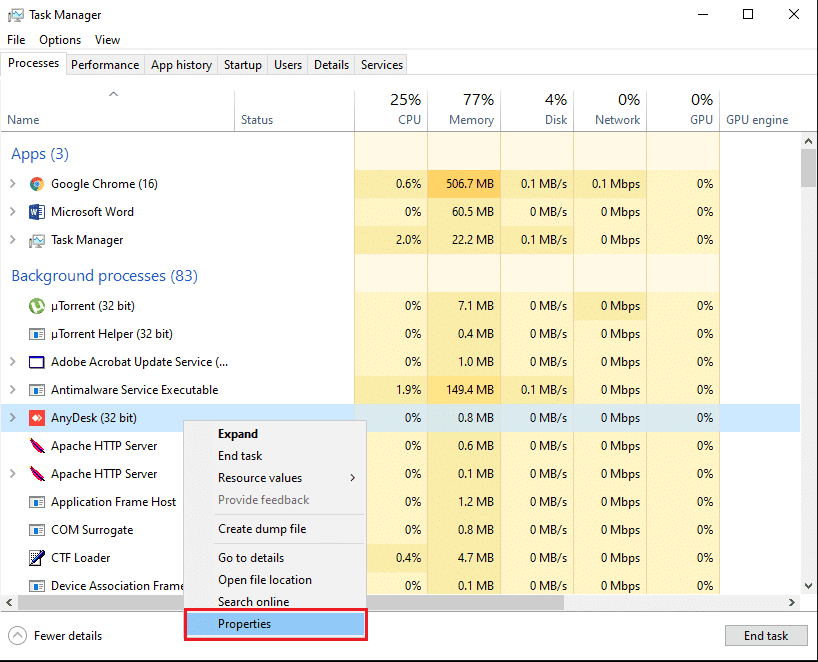
5. Отидете на раздела Подробности(Details tab) от горната част и проверете подробностите(check the details) като име и версия на продукта. Ако процесът няма име на продукт или версия, това може да е подозрителен процес.

6. За да премахнете процеса, щракнете върху раздела Общи(General tab) и проверете Местоположението.(check the Location.)
7. Накрая отидете до местоположението и деинсталирайте програмата от вашия компютър.
Прочетете също: (Also Read:) Премахване на рекламен софтуер и изскачащи реклами от уеб браузър(Remove Adware and Pop-up Ads from Web Browser)
Метод 5: Изчистване на бисквитките в Google Chrome (Method 5: Clear Cookies on Google Chrome )
Понякога изчистването на бисквитките в браузъра ви Chrome може да ви помогне да разрешите грешката „Компютърът ви може да изпраща автоматизирани заявки“(“Your computer may be sending automated queries”) .
1. Отворете браузъра Chrome(Chrome browser) и кликнете върху трите вертикални точки(three vertical dots) в горния десен ъгъл на екрана.
2. Отидете на Настройки.(Settings.)

3. В настройката превъртете надолу и отидете на Поверителност и сигурност.(Privacy and security.)
4. Щракнете върху Изчистване на данните за сърфиране.(Clear browsing data.)

5. Поставете отметка в квадратчето до Бисквитки и други данни за сайта.(Cookies and other site data.)
6. Накрая щракнете върху Изчистване на данни(Clear data) от долната част на прозореца.
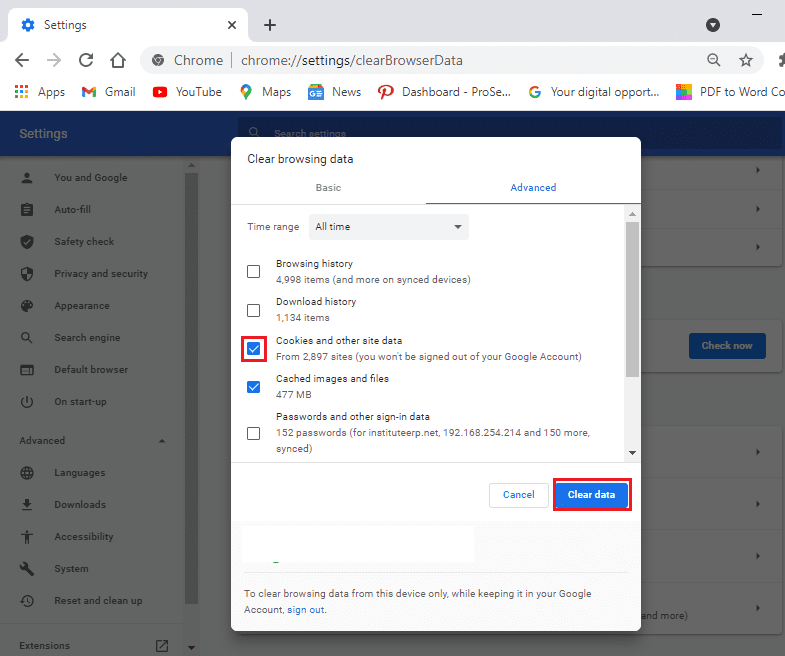
Метод 6: Деинсталиране на нежелани програми(Method 6: Uninstall Unwanted Programs)
На компютъра ви може да има няколко програми, които да са нежелани, или да не използвате много. Можете да деинсталирате всички тези нежелани програми, тъй като те може да са причината за грешката при автоматизираните заявки в Google . Въпреки това, преди да деинсталирате програмите, можете да ги запишете, ако някога искате да ги инсталирате отново на вашия компютър. Следвайте тези стъпки, за да деинсталирате нежелани програми от вашия компютър:
1. Щракнете върху менюто "Старт" и потърсете Настройки(search for Settings) в лентата за търсене. Като алтернатива можете да използвате Windows key + I за да отворите настройките.
2. Изберете раздела Приложения(Apps tab) от вашия екран.

3. Сега под раздела за приложения и функции ще видите списъка с приложения, инсталирани на вашия компютър.
4. Изберете приложението, което не използвате, и щракнете с левия бутон на мишката.
5. Накрая щракнете върху Деинсталиране(click on Uninstall) , за да премахнете приложението.

По същия начин можете да повторите тези стъпки, за да премахнете множество програми от вашата система.
Метод 7: Почистете устройството си(Method 7: Clean Your Drive)
Понякога, когато инсталирате софтуер или приложение, някои нежелани файлове се съхраняват във временни папки във вашето устройство. Това са нежелани или остатъчни файлове, които не са от полза. Следователно можете да изчистите устройството си, като премахнете нежеланите файлове.
1. Щракнете с десния бутон върху менюто "Старт"(on your Start menu) и изберете "Изпълни"(Run) . Като алтернатива можете също да използвате клавишната комбинация Windows + R, за да отворите диалоговия прозорец Изпълнение и да въведете % (Run)%temp%.

2. Натиснете(Hit) Enter и папка ще се отвори във вашия File Explorer . Тук можете да изберете всички файлове,(select all the files) като щракнете върху квадратчето до Име в горната част. (clicking the checkbox next to Name at the top. )Като алтернатива, използвайте Ctrl + A , за да изберете всички файлове.
3. Сега натиснете клавиша за изтриване(press the delete key) на клавиатурата, за да се отървете от всички нежелани файлове.
4. Щракнете върху „Този компютър“(‘This PC’) от панела вляво.
5. Щракнете с десния бутон върху Локален диск (C;)( right-click on Local disk (C;)) и щракнете върху Свойства(Properties) от менюто.
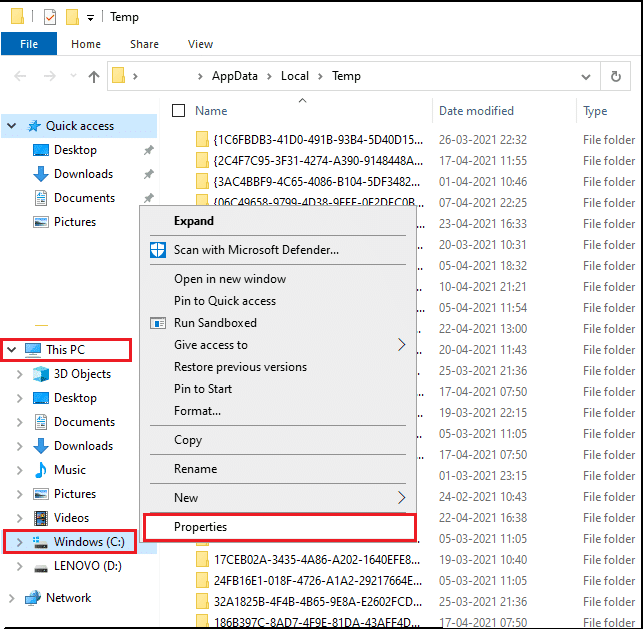
5. Изберете раздела Общи(General tab) от горната част и щракнете върху „Почистване на диска“.(click on ‘Disk Cleanup.’)

6. Сега под „Файлове за изтриване“(‘Files to delete,’) поставете отметки в квадратчетата до всички опции, с изключение на изтеглянията.
7. Щракнете върху Почистване на системни файлове(Clean-up system files) .

8. Накрая щракнете върху OK.
Това е; вашата система ще премахне всички нежелани файлове. Рестартирайте компютъра си, за да проверите дали можете да използвате търсенето с Google .
Прочетете също: (Also Read:) Как да изтриете временни файлове в Windows 10(How To Delete Temporary Files In Windows 10)
Метод 8: Решете Captcha(Method 8: Solve the Captcha)
Когато компютърът ви изпраща автоматизирани заявки, Google ще ви помоли да разрешите captcha, за да идентифицирате хора, а не бот. Решаването( Solving) на captcha ще ви помогне да заобиколите ограниченията на Google и ще можете да използвате търсенето с Google нормално.

Метод 9: Нулирайте вашия рутер(Method 9: Reset Your Router)
Понякога вашата мрежа може да изпраща автоматизирани заявки на вашия компютър и нулирането на вашия рутер може да ви помогне да отстраните грешката.
1. Изключете рутера от контакта и изчакайте около 30 секунди.
2. След 30 секунди включете рутера и натиснете бутона за захранване.
След като нулирате вашия рутер, проверете дали сте успели да разрешите проблема.
Често задавани въпроси (ЧЗВ)(Frequently asked questions (FAQs))
Q1. Какво да направя, ако компютърът ми изпраща автоматизирани заявки?(Q1. What to do if my computer is sending automated queries?)
Ако компютърът ви изпраща автоматизирани заявки или трафик към Google , тогава можете да промените браузъра си или да опитате да разрешите captcha в Google , за да заобиколите ограниченията. Някой произволен софтуер или приложение може да е отговорен за изпращането на автоматизираните заявки на вашия компютър. Ето защо(Therefore) деинсталирайте всички неизползвани или подозрителни приложения от вашата система и стартирайте антивирусно сканиране или сканиране за злонамерен софтуер.
Q2. Защо получавам следното съобщение за грешка от Google? Пише: Съжаляваме… … но вашият компютър или мрежа може да изпращат автоматизирани заявки. За да защитим нашите потребители, не можем да обработим заявката ви в момента.(Q2. Why am I getting the following error message from Google? It says: We’re sorry… … but your computer or network may be sending automated queries. To protect our users, we can’t process your request right now.)
Когато получите съобщението за грешка, свързано с автоматизирани заявки в Google , това означава, че Google открива устройство във вашата мрежа, което може да изпраща автоматизиран трафик към Google , което противоречи на общите условия.
Препоръчва се:(Recommended:)
- Как да използвате Google Duo на компютър с Windows(How to Use Google Duo on Windows PC)
- Как да проверите скоростта, размера и типа на RAM в Windows 10(How to check RAM Speed, Size, and Type in Windows 10)
- Коригирайте бутона за стартиране на Windows 10, който не работи(Fix Windows 10 Start Button Not Working)
- Как да заобиколите проверката на акаунт в Google на телефон с Android(How to Bypass Google Account Verification on Android Phone)
Надяваме се, че това ръководство е било полезно и сте успели да поправите, че компютърът ви може да изпраща автоматизирани заявки(fix your computer may be sending automated queries) . Ако все още имате въпроси относно тази статия, не се колебайте да ги зададете в секцията за коментари.
Related posts
Как да поправите, че компютърът не публикува
Коригирайте високото използване на процесора от хост на услугата: локална система
Поправете, че Windows не може да комуникира с устройството или ресурса
Коригиране на грешка 0X80010108 в Windows 10
Коригиране на Windows не успя да завърши форматирането
Fix Computer не се стартира, докато не се рестартира няколко пъти
Поправка Това копие на Windows не е оригинално Грешка
Поправете недостатъчни системни ресурси, за да завършите грешката в API
5 начина да коригирате Steam мисли, че играта работи
Поправете PNP открита фатална грешка Windows 10
Коригирайте кода за грешка в Windows Update 0x80072efe
Поправете неуспешното архивиране на Windows с грешка 0x807800C5
Как да поправите повреден регистър в Windows 10
Как да поправите грешка в Windows Update 80072ee2
Поправете лентата на задачите на Windows 10, която не се крие
Поправете функционалните клавиши, които не работят в Windows 10
Поправете невъзможността за изтриване на временни файлове в Windows 10
Поправка Има проблем със сертификата за сигурност на този уебсайт
Как да поправите, че Avast не се отваря в Windows
9 начина да коригирате видеоклиповете в Twitter, които не се възпроизвеждат
