Поправете „Устройството не може да стартира. (Код 10)” Грешка
Наскоро се опитах да инсталирам USB принтер на моята Windows XP машина и след като Windows откри принтера, получих следното съобщение за грешка:
The device cannot start. (Code 10)
Ако имате същия проблем, ето няколко неща, които можете да направите, за да отстраните проблеми с USB устройства. Първо, ако имате повече от един компютър, ще искате да определите дали проблемът е във вашето USB устройство или в компютъра, като свържете USB(USB) устройството към втори компютър. Ако се инсталира добре и работи, значи проблем е с компютъра ви.

Ако не, може да е нещо неизправно в USB устройството. Въпреки това, може да е и лош драйвер, който не работи на нито един компютър, независимо към кой го свързвате. Във всеки случай, ето четири начина да се опитате да разрешите проблема:
Метод 1 (Method 1) - Деинсталиране(– Uninstall) и актуализиране на USB(Update USB) драйвер
Тази грешка се причинява най-вече от стари драйвери на устройства, които трябва да бъдат актуализирани. Най-добрият начин да се уверите, че имате най-новия и най-актуален драйвер за дадено устройство, е да отидете на уебсайта на производителя и да го изтеглите от там.
След това искате да отидете в Device Manager и ако видите устройството, изброено там с жълт удивителен знак, щракнете с десния бутон върху него и деинсталирайте текущия драйвер, който причинява проблеми.
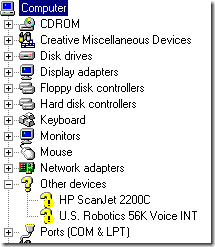
Продължете и свържете отново устройството и когато бъдете помолени за драйверите на устройството, посочете папката с новите драйвери. Ако няма жълт удивителен знак, можете да щракнете с десния бутон и вместо това да изберете Актуализиране на драйвера . (Update Driver)Ако това не работи, опитайте метод 2!
Метод 2 (Method 2) – Използвайте USB 1.1(– Use USB 1.1) или 2.0 кабели/портове
Това може да изглежда доста просто и очевидно, но трябва да се спомене, тъй като може да причини този проблем. Ако сте в ИТ като мен, вероятно имате 50 USB кабела, които лежат наоколо от мъртви USB принтери, камери и т.н.
Ако се опитате да използвате USB 1.1 кабел за USB 2.0 устройство или USB 2.0 кабел за USB 1.1 устройство, може да получите тази грешка. Уверете се, че използвате правилния тип USB кабел с правилната скорост на устройството. Бъдете предупредени, това може да бъде толкова просто, колкото превключването на кабели!
Освен това, ако включвате USB 2.0 устройство в порт, който поддържа само USB 1.1 , тогава може да имате този проблем! Ако имате по-стар компютър и свързвате по-нови USB устройства към него, може да се наложи да вземете външен USB хъб, който поддържа USB 2.0 .
Метод 3 (Method 3) - Деинсталирайте(– Uninstall) всички USB контролери
Ако това не работи, може да се наложи да деинсталирате и инсталирате отново всичките си USB контролери! За щастие не е твърде трудно да направите това и Windows автоматично ще преинсталира драйверите вместо вас! Това няма да обърка вашата система или нещо подобно, в случай че сте се притеснявали за това.
По принцип отидете на Диспечер на устройства(Device Manager) ( Старт – Контролен панел – Система –(Start – Control Panel – System – Hardware) раздел Хардуер) и разгънете секцията Контролери за универсална серийна шина(Universal Serial Bus Controllers) .

Щракнете с десния бутон върху всеки от тях и изберете Деинсталиране(Uninstall) . След като ги премахнете, рестартирайте компютъра и Windows ще инсталира отново всички USB контролери. Сега включете вашето USB устройство и се надяваме, че ще се инсталира без проблеми! Определено използвайте този трети метод, ако USB устройството работи добре на друг компютър, защото това означава, че нещо е повредено с USB контролерите.
Метод 4 – Вземете външен USB хъб
И накрая, този проблем може да бъде причинен от факта, че устройството не получава достатъчно мощност! Така че, ако имате монитор или клавиатура, които действат като хъб (има USB портове на него), може да получите тази грешка, просто защото недостатъчно захранване може да премине през клавиатура и във вашия външен USB твърд диск!
В този случай ще трябва да закупите външен USB хъб и след това да свържете USB устройствата, за да не получите грешката „устройството не може да стартира“.
Надяваме се, че един от горните методи ще реши проблема ви с USB устройството! Ако не, напишете коментар и ще се опитам да помогна! Наслади се!
Related posts
Поправете грешката на това устройство не може да стартира код 10
Поправете грешка на тъчпада Това устройство не може да се стартира (код 10) на Windows 11/10
Коригирайте кода за грешка в Windows Update 8E5E03FA
Как да коригирате „Файлът с библиотеката на iTunes не може да бъде запазен“ в Windows 10
Как да коригирате грешката „TPM устройство не е открито“ в Windows
Поправете грешката на устройството не е мигрирало в Windows 10
Как да коригирате „Възникна грешка, моля, опитайте отново по-късно“ в YouTube
Предавайте поточно видео и музика към вашата Xbox конзола от Windows 10
Поправете неизправността на дескриптора на USB устройство в Windows 10
Как да оптимизирате настройките на TCP/IP в Windows 10
Как да отворите DDS файлове в Windows 10
Как да нулирате замръзнал iPhone или Android устройство
Активирайте игровия режим, за да изгладите производителността в Windows 10
Намерете и поправете повредени MP3 файлове
4 начина за намиране на големи файлове в Windows 10
Как да коригирате грешката „Windows не може да получи достъп до указания път или файл на устройството“.
Как да коригирате проблеми с изоставането в Discord
Коригирайте USB устройството не е разпознато с код за грешка 43
Как да поправите мигащите LED светлини в кутията на вашия компютър
Как да изтегляте файлове и да преглеждате код от GitHub
