Поправете съветника на Kodi Ares, който не работи в Windows 10
Ares Wizard е популярна и най-обичана добавка за приложението Kodi . Ares Wizard не работи ли на вашето приложение Kodi ? Ако се чувствате объркани и търсите отговорите за отстраняване на проблемите с любимия си съветник Kodi Ares(Kodi Ares Wizard) , тогава прочетете статията до края. Като бонус, раздел изброява най-добрата алтернатива на Ares Wizard .

Как да поправите съветника на Kodi Ares, който не работи в Windows 10(How to Fix Kodi Ares Wizard Not Working in Windows 10)
Възможните причини за проблемите в съветника Kodi Ares(Kodi Ares Wizard) са изброени по-долу в този раздел. Така че, ако имате проблем с помощта на Ares Wizard , това може да се дължи на някоя от следните причини.
- Остаряло приложение Kodi:(Outdated Kodi app: ) Ако приложението Kodi , инсталирано на вашия компютър, е остаряло или е по-стара версия, Ares Wizard може да не работи на вашето приложение Kodi .
- Нестабилна интернет връзка:(Unstable Internet Connection: ) Необходимо е да имате активна и стабилна интернет връзка, докато стриймвате в приложението Kodi . Ако интернет връзката се колебае, може да не можете да използвате Ares Wizard .
- Ограничен достъп до мрежата:(Restricted network access: ) Някои добавки във вашето приложение Kodi може да бъдат ограничени от вашите доставчици на интернет (Internet Service) услуги(Providers) . Това може да е нарушило функционирането на Ares Wizard във вашето приложение Kodi .
- Corrupt Ares Wizard: Ако Ares Wizard , който сте инсталирали във вашето приложение Kodi , е повреден, може да не можете да използвате хранилището. Съветникът(Wizard) може да се е повредил, ако версията на хранилището е забранена или остаряла .
- Повредено приложение Kodi:(Corrupt Kodi app: ) Ако приложението Kodi е повредено, то може да не поддържа поточно предаване на добавките. Приложението може да се е повредило по време на инсталационния процес или поради неоторизирани добавки или хранилища на трети страни.
Веднъж Ares Wizard(Ares Wizard) беше свален заради правни проблеми. Но беше временно. Ares Wizard вече се завръща със своите невероятни функции. Работи добре на всички поддържани от Kodi устройства. Ако имате проблеми с Ares Wizard , следвайте методите по-долу, за да ги отстраните.
Основни стъпки за отстраняване на неизправности(Basic Troubleshooting Steps)
Опитайте да използвате основните методи за отстраняване на неизправности, за да разрешите проблема на вашия компютър. Ако има определени проблеми при използването на Ares Wizard , те трябва да бъдат отстранени при прилагането на тези методи.
1. Проверете състоянието(1. Check Server Status: ) на сървъра: Понякога сървърът за добавките на Ares Wizard може да не работи поради проблеми с поддръжката. Ако сървърът не работи, може да не можете да предавате поточно на някоя от добавките. Можете да проверите онлайн, като използвате всеки сайт, като например Is It Down Right Now . Ако проблемът е със сървъра, може да се наложи да изчакате известно време.
2: Използвайте VPN (виртуална частна мрежа):(2: Use a VPN (Virtual Private Network): ) Както е посочено като причина за проблема, Ares Wizard може да не работи, ако вашият интернет доставчик го блокира. Можете да опитате да инсталирате някоя от VPN услугите на вашия компютър. Проверете дали можете да предавате поточно в приложението Kodi с вашата VPN . Това също ще ви помогне да заобиколите проблемите с авторските права и незаконния стрийминг. Прочетете нашето ръководство за това как да настроите VPN на Windows 10(how to set a VPN on Windows 10) .
Метод 1: Актуализирайте Kodi(Method 1: Update Kodi)
Ares Wizard може да не работи в по-старата версия на приложението Kodi . Актуализирането на Kodi може също да помогне за отстраняване на проблеми с Ares Wizard . Следвайте стъпките по-долу.
1. Натиснете клавиша Windows,(Windows key,) въведете Kodi и щракнете върху Отвори(Open) .

2. На началната страница щракнете върху Добавки(Add-ons) .

3. Щракнете върху иконата на отворена кутия(open box icon) в горната част.

4. Поставете курсора над лявата страна на екрана. Появява се меню(menu) .
5. Щракнете върху опцията Проверка за актуализации(Check for updates) .

Метод 2: Изчистване на кеша в помощника Ares Add On(Method 2: Clear Cache in Ares Wizard Add On)
Кеш(Cache) файловете ви помагат да извлечете информацията за използването на конкретния канал в добавките. Те обаче може да забавят вашето поточно предаване. Можете да изчистите кеш файловете, като използвате метода, описан тук.
1. Отворете приложението Kodi,(Kodi app) както е направено по-рано.
2. Щракнете върху Добавки(Add-ons) в левия панел.

3. Щракнете върху опцията Моите добавки(My add-ons) в списъка.

4. Изберете(Select) някоя от добавките в хранилището на Ares Wizard . Например Изход(Exodus)
5. Изберете опцията Инструменти(Tools) в следващия прозорец.
6. Изберете опцията EXODUS: Clear cache и щракнете върху бутона OK в прозореца за потвърждение.
Забележка:(Note:) Този метод ще нулира вашите предпочитания за добавката към настройката по подразбиране.
7. Накрая рестартирайте приложението Kodi(restart the Kodi app) на вашия компютър.
Прочетете също: (Also Read:) Как да инсталирате Kodi на Smart TV(How to Install Kodi on Smart TV)
Метод 3: Изтрийте регистрационния файл на Kodi(Method 3: Delete Kodi Log File)
Регистрационният файл на Kodi е текстов документ, който изброява всички операции, които приложението Kodi извършва във фонов режим. Той съдържа информацията за добавките и хранилищата в приложението Kodi . Можете да изтриете този файл и да стартирате приложението Kodi отново, за да коригирате проблема с Kodi Ares Wizard, който не работи.
1. Натиснете едновременно Windows + R keys , за да отворите диалоговия прозорец Изпълнение .(Run )
2. Въведете термина %appdata% и щракнете върху бутона OK , за да отворите папката AppData .

3. Щракнете двукратно върху папката Kodi .

4. Изтрийте регистрационните файлове на Kodi или текстовите документи в папката.

Метод 4: Деактивирайте автоматичните актуализации за Add On(Method 4: Disable Automatic Updates for Add On)
Автоматичните актуализации ви позволяват да инсталирате актуализациите за добавките във вашето приложение Kodi , без да бъдете подканени. Въпреки че това може да е полезно, ако има много добавки във вашето приложение Kodi , може да се наложи да изключите тази настройка. Следвайте стъпките по-долу.
1. Отворете приложението Kodi(Kodi app) на вашето устройство, както е направено по-рано.
2. Щракнете върху бутона System , обозначен със иконата на зъбно колело(gear icon) .

3. Щракнете върху опцията Система(System) в секцията Настройки(Settings) в прозореца.

4. Щракнете върху иконата на зъбно колело(gear icon) в долния ляв ъгъл на прозореца, докато се промени на настройката Expert .

5. Щракнете върху раздела Добавки(Add-ons) в левия панел и щракнете върху опцията Актуализации(Updates) .

6. В прозореца Актуализации(Updates) изберете опцията Уведомяване, но не инсталирайте актуализации(Notify, but don’t install updates) , за да деактивирате автоматичните актуализации.

Прочетете също: (Also Read:) Как да добавите любими в Kodi(How to Add Favorites in Kodi)
Метод 5: Преинсталиране на Ares Wizard Add On(Method 5: Reinstall Ares Wizard Add On)
Ако вашият Ares Wizard е повреден, може да помислите да преинсталирате Ares Wizard . За да направите това, трябва да деинсталирате Ares Wizard на вашето приложение Kodi и след това да опитате да инсталирате отново Ares Wizard .
1. Стартирайте приложението Kodi(Kodi app) на вашето устройство, както беше направено по-рано.
2. Щракнете върху Добавки(Add-ons) .

3. След това щракнете върху Моите добавки(My add-ons) в следващия прозорец.

4. Изберете опцията Всички(All) от списъка.

5. Превъртете и щракнете върху добавките на Ares Wizard .
6. Щракнете върху бутона Деинсталиране(Uninstall) , за да деинсталирате добавката Ares Wizard .

7. Сега преинсталирайте Ares Wizard , като използвате връзката, дадена тук като zip файл.
Забележка:(Note:) Ако имате проблем с инсталирането на добавката, прочетете нашето ръководство за това как да инсталирате добавки на трети страни .
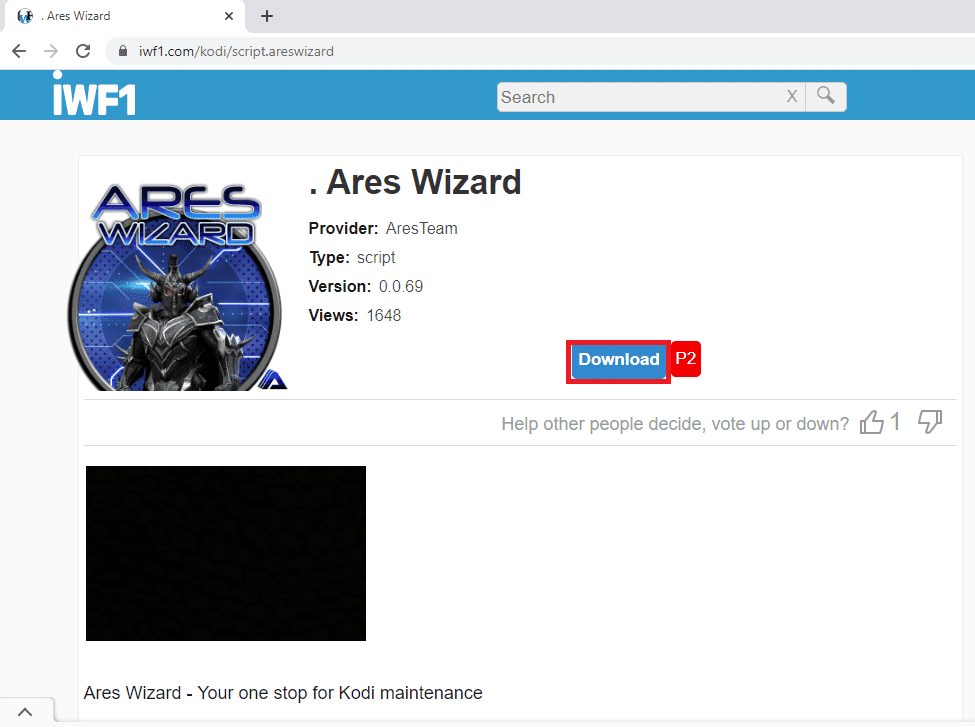
Прочетете също: (Also Read:) Как да играете Steam игри от Kodi(How to Play Steam Games from Kodi)
Метод 6: Преинсталирайте приложението Kodi(Method 6: Reinstall Kodi App)
Ако вашето приложение Kodi е остаряло или повредено, трябва да деинсталирате приложението Kodi и след това да го инсталирате отново на вашия компютър. Следвайте стъпките като последна мярка, за да преинсталирате приложението Kodi , за да коригирате, че Kodi Ares Wizard не работи.
1. Натиснете Windows + I keys заедно, за да отворите приложението Настройки(Settings ) .
2. Щракнете върху опцията Приложения(Apps ) в показаното меню.

3. Превъртете надолу и щракнете върху приложението Kodi(Kodi app) .
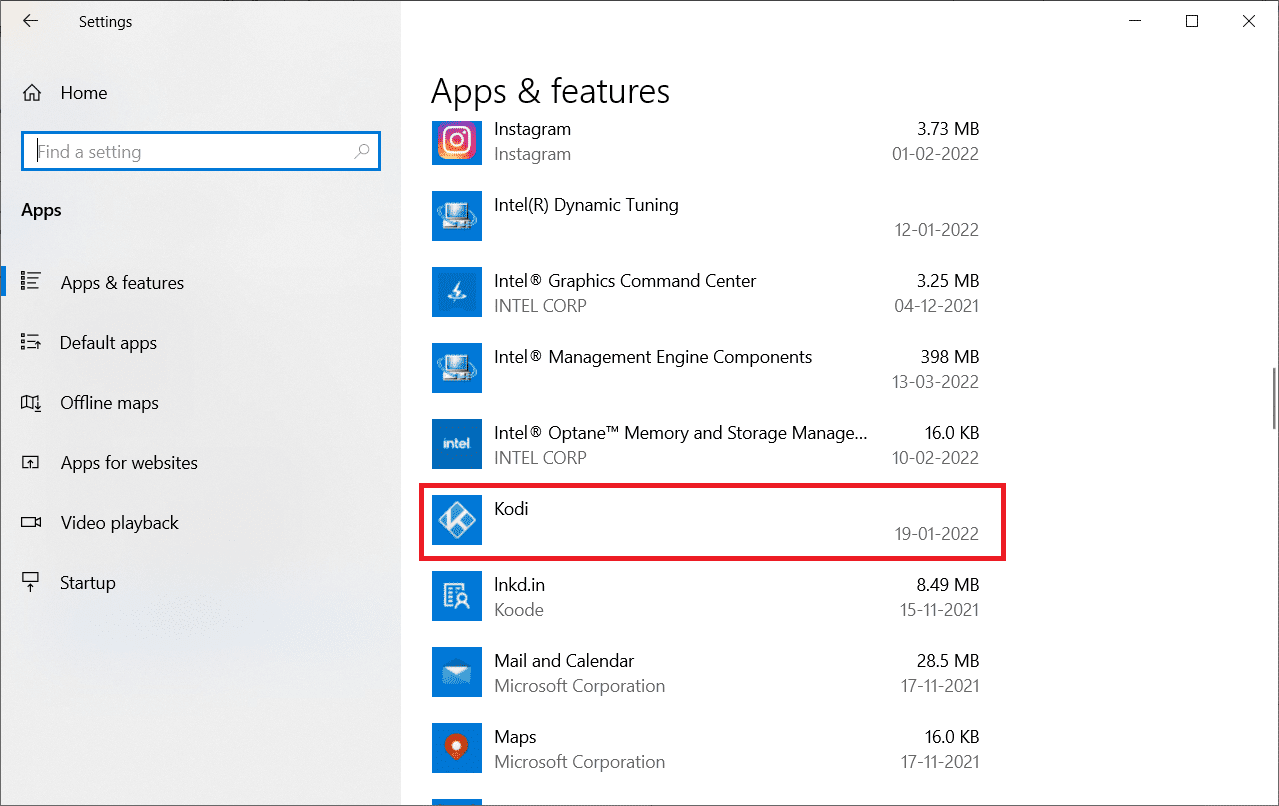
4. Сега щракнете върху опцията Деинсталиране(Uninstall) .

5. След това щракнете върху Деинсталиране(Uninstall) в изскачащия прозорец.

6. Щракнете върху Да(Yes) в подканата за контрол на потребителските акаунти .(User Account Control)
7. Щракнете върху Напред(Next) в прозореца за деинсталиране на Kodi(Kodi Uninstall) .

8. Отново щракнете върху Next в следващия прозорец за деинсталиране.

9. Сега щракнете върху опцията Деинсталиране(Uninstall) , за да потвърдите процеса на деинсталиране.

10. Щракнете върху Готово(Finish) , за да завършите процеса.

11. Въведете %appdata% в лентата за търсене на Windows,(Windows search bar) за да отворите папката Роуминг .(Roaming)

12. Щракнете с десния бутон върху Kodi и изберете Delete .

13. Отново въведете %localappdata% в лентата за търсене на Windows,(Windows search bar) за да отворите локалната(Local) папка.

14. Щракнете с десния бутон върху Kodi и изберете Delete .
15. Накрая, рестартирайте компютъра(reboot the PC) , след като напълно премахнете Kodi.
16. Сега отидете на страницата за изтегляне на Kodi(Kodi download page) и щракнете върху бутона за инсталиране (64BIT)(Installer (64BIT) ) , както е показано.

17. Щракнете върху изтегления инсталационен файл(downloaded installer file) в долната част на прозореца.
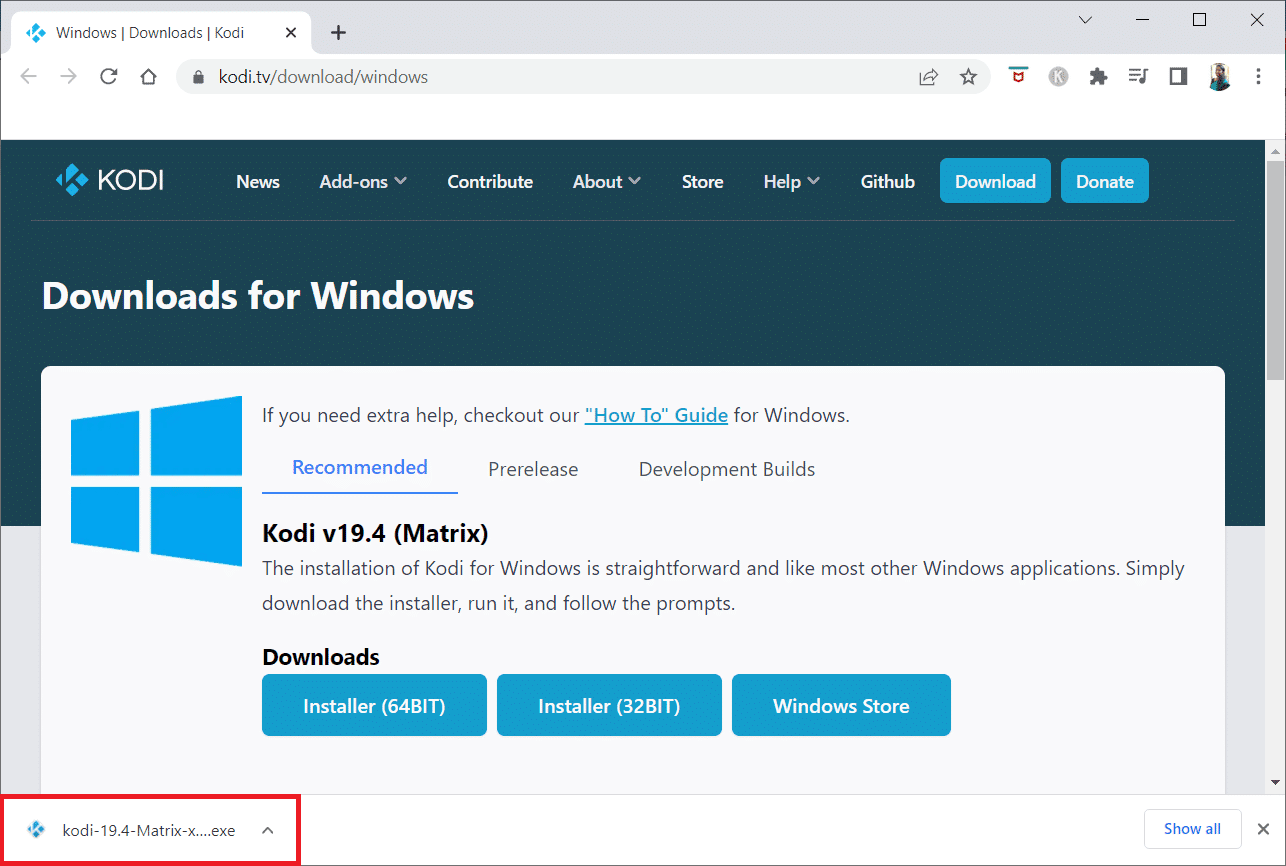
18. След това щракнете върху Да(Yes) в подканата за контрол на потребителските акаунти .(User Account Control )
19. След това щракнете върху опцията Следващ(Next) в съветника за инсталиране.

20. Щракнете върху бутона Съгласен съм(I Agree) , за да приемете лицензионното споразумение(License Agreement) .
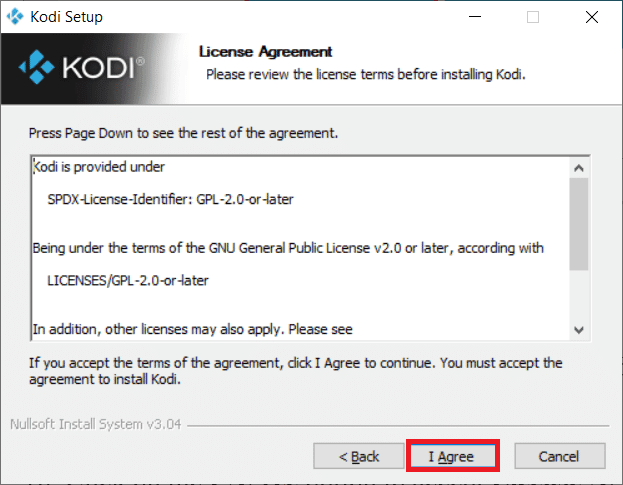
21. Щракнете върху Next в следващия прозорец.

22. Разгледайте папката Destination(Destination folder) и щракнете върху Next .

23. Сега щракнете върху Инсталиране(Install) , за да стартирате инсталационния процес.

24. Щракнете върху опцията Край(Finish) , за да завършите процеса на инсталиране.

Прочетете също: (Also Read: )Как да гледате NFL на Kodi(How to Watch NFL on Kodi)
Метод 7: Опитайте алтернативи на Ares Wizard(Method 7: Try Alternatives to Ares Wizard)
Ако проблемът с Kodi Ares Wizard не е решен, въпреки че сте изпробвали всички методи, можете да опитате да използвате наличните алтернативи за Ares Wizard във вашето приложение Kodi . Топ 5 алтернативи за Ares Wizard са изброени в този раздел.
1. SuperRepo

SuperRepo е най-голямото хранилище, налично за приложението Kodi . Той има множество добавки и е подобен на Ares Wizard . Съдържанието в това хранилище включва филми, телевизионни предавания(movies, TV shows) и сериали(series) . Можете също да гледате съдържанието в YouTube директно в приложението Kodi.
2. Kodinerds.net

Хранилището, което е подходящо за любителите на музиката, е kodinerds.net . Той разполага с няколко музикални добавки и ви дава достъп до песните в SoundCloud. Можете също да гледате спорт от DAZN и видеоклипове от DailyMotion(watch sports from DAZN and videos from DailyMotion) .
3. Noobs и Nerds(3. Noobs and Nerds)

The Noobs and Nerds е хранилище всичко в едно и има съдържание за всички категории. Можете да гледате различни филми, телевизионни предавания, спорт, музика(movies, TV shows, sports, music) и много други. Това хранилище е перфектна алтернатива за Kodi Ares Wizard .
4. Looking Glass Repo

Looking Glass Repo(Looking Glass Repo) е добавка, предпочитана от хората, които обичат сортовете. Има добавки за документални филми, DIY видеоклипове и колекция от видеоклипове за подобряване на дома(add-ons for documentaries, DIY videos, and a collection of home improvement videos) . Някои добавки предават поточно стари филми и могат да бъдат подходящи за по-възрастни групи. Друго предимство е, че това хранилище е официалната алтернатива за Ares Wizard .
Прочетете също: (Also Read:) Как да гледате Kodi NBA игри(How to Watch Kodi NBA Games)
5. Cazwall Repo

Cazwall Repo , обикновено наричан просто Caz , е най-добрата алтернатива за Ares Wizard . Той съдържа няколко добавки, които имат функции, подобни на добавките в Ares Wizard .
Препоръчва се:(Recommended:)
- Поправете грешка при липсващи изтеглени файлове в Steam(Fix Missing Downloaded Files Error on Steam)
- Как да гледате испански филми на Kodi(How to Watch Spanish Movies on Kodi)
- Поправете VLC субтитрите, които не работят в Windows 10(Fix VLC Subtitles Not Working in Windows 10)
- Топ 10 алтернативи за хранилище Kodi Fusion(Top 10 Alternatives for Kodi Fusion Repository)
Надяваме се, че тази статия е била полезна и сте успели да коригирате проблема с Kodi Ares Wizard не работи. Можете също да опитате да инсталирате алтернатива на Ares Wizard, описана в статията. Моля(Please) , пишете ни вашите предложения или запитвания в секцията за коментари на тази статия. Също така ни уведомете какво искате да научите по-нататък.
Related posts
Поправете Steam е бавен в Windows 10
Поправете, че Teamviewer не се свързва в Windows 10
Как да добавите IMDB към Kodi в Windows 10
Поправете грешка при невалиден идентификатор на срещата в Zoom в Windows 10
Поправка Не можа да създаде виртуалната машина Java в Windows 10
Поправете невъзможността за изтриване на временни файлове в Windows 10
Поправете проблема с мигането на курсора в Windows 10
Отстранете проблема с общ PnP монитор в Windows 10
Коригирайте проблема с високата употреба на процесора и диска на Windows 10
Поправете прозореца на хоста на задачата, който предотвратява изключване в Windows 10
Как да коригирате високото използване на процесора в Windows 10
Поправете липса на интернет връзка след актуализиране до Windows 10 Creators Update
Поправете CD/DVD устройство, което не е открито след надстройка до Windows 10
Коригирайте привилегиите за липсващи файлове на Steam в Windows 10
Коригирайте Microsoft Office, който не се отваря в Windows 10
Поправете интегрираната уеб камера, която не работи в Windows 10
Коригирайте Steam Remote Play, който не работи в Windows 10
Коригирайте драйвера за таблет Wacom, който не е намерен в Windows 10
Поправете твърде слаб звук на компютъра в Windows 10
Поправете, че Steam трябва да работи, за да играете тази игра в Windows 10
