Поправете Superscript, който не работи в Google Документи
Ако Superscript не работи в Google Документи(Superscript is not working in Google Docs) , тогава тази публикация със сигурност ще ви помогне. Може да срещнете този проблем, когато приложите горен индекс към текста в Google Документи(Google Docs) , като използвате клавиша за бърз достъп. В повечето случаи се вижда, че проблемът е причинен от някои конфликтни разширения на браузъра и повредени бисквитки или данни в кеша.
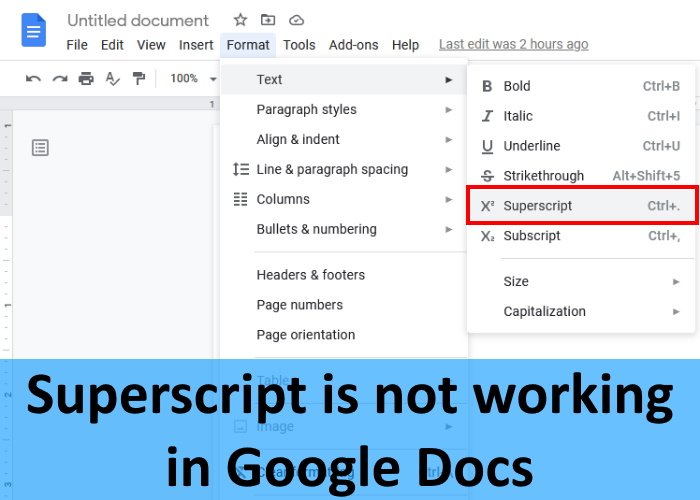
Този проблем не е ограничен до браузъра Google Chrome . Може да го срещнете във всеки уеб браузър като Firefox , Edge и т.н. Ако вашият уеб браузър не е актуален, може да срещнете няколко проблема. Следователно(Hence) , преди да продължите към съветите за отстраняване на неизправности, описани по-долу, можете да проверите дали браузърът ви е актуален или не. Ако не, актуализирайте браузъра си и проверете дали помага. Ако проблемът все още съществува, опитайте следните корекции.
Поправете Google Docs Superscript не работи
Следните решения могат да ви помогнат да отстраните проблема:
- Изчистете бисквитките и кеш данните на уеб браузъра.
- Премахнете(Remove) или деактивирайте проблемните разширения.
- Нулирайте уеб браузъра си по подразбиране.
Нека видим как да го направим.
1] Изчистете бисквитките на уеб браузъра и данните от кеша
По-рано в тази статия обяснихме, че повредените данни за бисквитки и кеш паметта са една от причините за проблема „ Superscript не работи в Google Документи. Следователно изчистването на бисквитките и данните от кеша на вашия уеб браузър(clearing the cookie and cache data of your web browser) може да го поправи.
2] Премахнете(Remove) или деактивирайте проблемните разширения
Може да има едно или повече разширения, които причиняват проблема. Можете да проверите това, като деактивирате разширенията едно по едно. Ако откриете някакво проблемно разширение, можете или да го деактивирате, или да го деинсталирате.
Много засегнати потребители съобщават, че проблемът е причинен от разширението на Adblock . Това е така, защото разширението Adblock използва същата клавишна комбинация, която използвате в Google Документи(Google Docs) , за да приложите горен индекс, т.е. Ctrl + Period . Това причинява конфликт между разширението Adblock и (Adblock)Google Docs , тъй като когато натиснете клавишите за бърз достъп, то поставя на пауза и възобновява разширението, вместо да прилага горен индекс в Google Docs . Ако сте инсталирали разширението Adblock на вашия уеб браузър, можете да опитате някой от следните трикове:
- Деактивирайте Adblock в Google Документи
- Променете клавишните комбинации, за да превключите Adblock .
Деактивирайте софтуера за блокиране на реклами в (Ad-blocker)Google Документи(Google Docs)
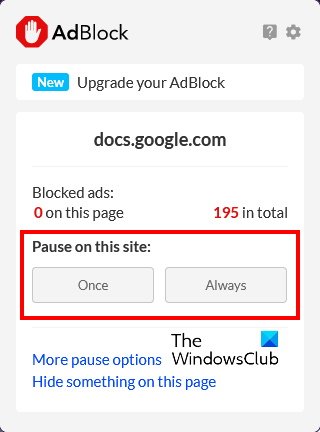
Повечето рекламни блокери имат функция, чрез която потребителят може да я деактивира на конкретен уебсайт . Можете да използвате тази функция и да видите дали тя отстранява проблема. За да направите това, просто щракнете върху Adblock и след това щракнете върху Винаги(Always) в секцията Пауза на този сайт(Pause on this site) .
Променете клавишните комбинации, за да превключите Adblock
Ако горният метод не отстрани проблема, промяната на клавиша за бърз достъп може да помогне. Тук обясняваме процедурата за промяна на клавишните комбинации за превключване на Adblock за Chrome и Firefox .
Ако използвате браузъра Chrome(Chrome) , следвайте изброените по-долу стъпки:
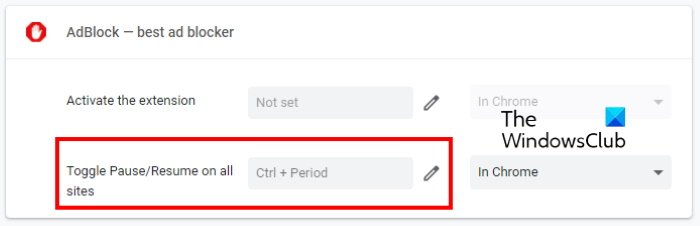
- Отворете нов раздел в Google Chrome.
- Въведете
chrome://extensions/в адресната лента и натиснете Enter . - Сега щракнете върху трите вертикални линии в горния ляв ъгъл и изберете Клавишни комбинации(Keyboard shortcuts) .
- Щракнете(Click) върху иконата с формата на молив и задайте предпочитания от вас пряк път.
Потребителите на Firefox могат да следват инструкциите, написани по-долу:
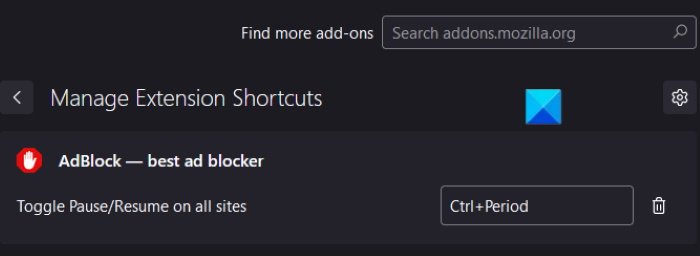
- Натиснете Ctrl + Shift + A след стартиране на Firefox . Това ще отвори Мениджъра на добавките(Add-ons Manager) .
- Изберете Разширения(Extensions) от лявата страна.
- Щракнете(Click) върху иконата с формата на зъбно колело до Управление на вашите разширения(Manage Your Extensions) и след това изберете Управление на преки пътища за разширения(Manage Extensions Shortcuts) .
- Променете прекия път, за да превключите Adblock .
3] Нулирайте(Reset) уеб браузъра си по подразбиране
Ако нито един от горните методи не ви помогна да отстраните проблема, нулирайте Chrome , Firefox и другия уеб браузър, който използвате.
Защо преките пътища на Google Документи(Google Docs) не работят?
Възможно е да има много причини, поради които преките пътища на Google Документи(Google Docs) не работят, като повреден кеш или данни за бисквитки, дефектни разширения и т.н. Ако срещнете такъв проблем във вашата система, опитайте решенията, които сме обяснили по-горе в тази статия.
Освен това можете също да опитате да деактивирате и активирате отново офлайн достъпа.
Как да включа Superscript в Google Документи(Google Docs) ?
Следвайте стъпките по-долу, за да приложите горен индекс към конкретен текст или знак в Google Документи(Google Docs) :
- Изберете текста или част от текста, който искате да превърнете в горен индекс.
- Отидете на „ Format > Text > Superscript .“
Като алтернатива можете да използвате и Ctrl + Period за същото.
Това е.
Related posts
Поправете проверката на правописа в Google Документи, която не работи правилно
Поправка Грешка в Google Документи не може да се зареди
Как да направите долен и горен индекс в Google Документи
Как да завъртите текст в уеб приложението Google Sheets
Как да създадете капачка в Google Документи за няколко минути
Как да използвате горен, долен колонтитул и бележка под линия в Google Документи
Как да промените ориентацията на страницата в Google Документи
Как да създадете висящ отстъп в Microsoft Word и Google Docs
Как да конвертирате документи в PDF с Google Документи с помощта на браузър
Как да премахнете Gridlines от документ на Google Sheet
Как да добавя Google Keep Notes към Google Docs
Как да накарате Google Slides да се завърти без публикуване
Как да вмъкнете WordArt в Google Sheets с помощта на Google Чертежи
Как да използвате режим без разсейване в Google Docs и Google Slides
Как да инсталирате и деинсталирате добавки в Google Документи
Как да добавите воден знак в Google Документи
Най-добрите шаблони на Google Sheets и Excel онлайн календар
Как да добавите рамка в Google Документи
Как да промените полето и цвета на страницата в Google Документи
Как да създадете организационна диаграма в Google Документи
