Поправете сривовете на Regedit.exe при търсене в системния регистър
Ако наскоро сте актуализирали или надстроили до Windows 10 , тогава докато търсите през редактора на системния регистър(Registry Editor) , ще отнеме вечно търсене и когато щракнете върху Отказ, regedit.exe се срива. И когато редакторът на системния регистър(Registry Editor) се срине, той дава съобщение за грешка, което казва „ Редакторът на системния регистър е спрял да работи(The Registry editor has stopped working) “. Проблемът с мрежата изглежда е дължината на ключа на ключовете в системния регистър, зададена на максимум 255 байта. Сега, когато тази стойност е надвишена по време на търсенето, Regedit.exe се срива.

По време на търсенето в системния регистър една или повече стойности трябва да имат дължина повече от 255 байта и след като подключът бъде намерен, редакторът на системния регистър продължава да работи в безкраен цикъл. Когато се опитате да отмените търсенето, regedit.exe се срива, защото всъщност няма друга опция. Така че, без да губим време, нека да видим как да коригираме сривовете на Regedit.exe(Fix Regedit.exe Crashes) при търсене в системния регистър(Registry) с помощта на изброеното по-долу ръководство.
Поправете сривовете на Regedit.exe(Fix Regedit.exe Crashes) при търсене в системния регистър(Registry)
Не забравяйте да създадете точка за възстановяване(create a restore point) , в случай че нещо се обърка.
Метод 1: Стартирайте SFC и DISM Tool(Method 1: Run SFC and DISM Tool)
1. Отворете командния ред(Command Prompt) . Потребителят може да извърши тази стъпка, като потърси 'cmd' и след това натиснете Enter.

2. Сега въведете следното в cmd и натиснете Enter:
Sfc /scannow sfc /scannow /offbootdir=c:\ /offwindir=c:\windows (If above fails then try this one)

3. Изчакайте(Wait) горния процес да завърши и след като приключите, рестартирайте компютъра.
4. Отново(Again) отворете cmd и въведете следната команда и натиснете enter след всяка:
Dism /Online /Cleanup-Image /CheckHealth Dism /Online /Cleanup-Image /ScanHealth Dism /Online /Cleanup-Image /RestoreHealth

5. Оставете командата DISM да се изпълни и изчакайте да приключи.
6. Ако горната команда не работи, опитайте следното:
Dism /Image:C:\offline /Cleanup-Image /RestoreHealth /Source:c:\test\mount\windows Dism /Online /Cleanup-Image /RestoreHealth /Source:c:\test\mount\windows /LimitAccess
Забележка: (Note:) Заменете(Replace) C:RepairSourceWindows с вашия източник на ремонт ( инсталационен диск на Windows(Windows Installation) или диск за възстановяване(Recovery Disc) ).
7. Рестартирайте компютъра си, за да запазите промените и да видите дали можете да коригирате сривовете на Regedit.exe при търсене в системния регистър.(Fix Regedit.exe Crashes when searching through Registry.)
Метод 2: Заменете regedit.exe(Method 2: Replace regedit.exe)
1. Първо отидете до папката C:\Windows.old , ако папката не съществува, след това продължете.
2. Ако нямате горната папка, тогава трябва да изтеглите regedit_W10-1511-10240.zip.(download the regedit_W10-1511-10240.zip.)
3. Извлечете горния файл на работния плот и след това отворете командния ред(Command Prompt) . Потребителят може да извърши тази стъпка, като потърси 'cmd' и след това натиснете Enter.
4. Въведете следната команда в cmd и натиснете Enter :
takeown /f “C:\Windows\regedit.exe”
icacls “C:\Windows\regedit.exe” /grant “%username%”:F

5. Натиснете клавиша Windows + E, за да отворите File Explorer , след което отидете до папката C:\Windows
6. Намерете regedit.exe , след това го преименувайте на regeditOld.exe и след това затворете файловия изследовател.

7. Сега, ако имате папка C:\Windows.old\Windows, копирайте regedit.exe(copy the regedit.exe) от нея в папката C:\Windows . Ако не, копирайте regedit.exe от извлечения по-горе zip файл в папка C:Windows.

8. Рестартирайте компютъра си, за да запазите промените.
9. Стартирайте редактора на системния регистър(Registry Editor) и можете да търсите низове, които имат размер по-голям от 255 байта.(have the size larger than 255 bytes.)
Метод 3: Използвайте редактор на системния регистър на трети страни(Method 3: Use Third-Party Registry Editor)
Ако не искате да следвате толкова сложни стъпки, можете лесно да използвате редактора на системния регистър(Registry Editor) на трета страна , който изглежда работи добре и няма ограничение от 255 байта. По-долу са някои от популярните (Below)редактори на системния регистър(Registry Editor) на трети страни :
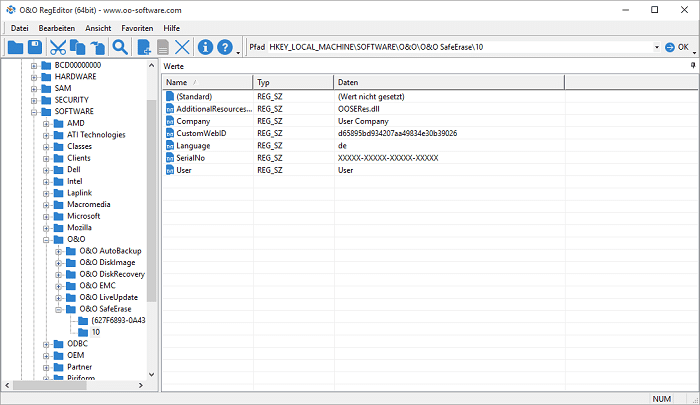
Препоръчва се:(Recommended:)
- Как да коригирам принтерът не е активиран Код на грешка 20(How to fix Printer not activated Error Code 20)
- Коригирайте цифровата клавиатура, която не работи в Windows 10(Fix Numeric Keypad Not Working in Windows 10)
- Fix CD/DVD Drive not able to read discs
- Планирайте изключване на компютъра с помощта на Task Scheduler(Schedule Computer Shutdown using Task Scheduler)
Това е всичко, което успешно поправихте сривовете на Regedit.exe при търсене в системния регистър(Fix Regedit.exe Crashes when searching through Registry) , но ако все още имате въпроси относно тази публикация, не се колебайте да ги зададете в секцията за коментари.
Related posts
Как да поправите повреден регистър в Windows 10
7 начина за коригиране на сривове на PUBG на компютър
Как да поправите повредени елементи от системния регистър в Windows 10
Как да поправите, че компютърът не публикува
Коригирайте високото използване на процесора от хост на услугата: локална система
Коригиране на Windows не успя да завърши форматирането
Коригирайте компютъра да не преминава в спящ режим в Windows 10
Поправете Steam има проблеми със свързването със сървъри
Как да поправите, че Firefox не възпроизвежда видеоклипове (2022)
Как да поправите грешка в приложението 0xc0000005
Коригирайте Windows Компютърът се рестартира без предупреждение
Поправете актуализациите на Windows 7, които не се изтеглят
9 начина да коригирате видеоклиповете в Twitter, които не се възпроизвеждат
Поправете, че Windows не може да комуникира с устройството или ресурса
Поправете контролния панел на NVIDIA, който не се отваря
Поправка Не може да се включи Windows Defender
Коригирайте кода за грешка в Windows Update 0x80072efe
Как да поправите грешка в Windows Update 80072ee2
Fix USB продължава да се изключва и свързва отново
Как да поправите, че Avast не се отваря в Windows
