Поправете сривовете на приложението за поща и календар при отваряне в Windows 10
Поправете срива на приложението за поща и календар при отваряне в Windows 10: (Fix Mail and Calendar app crashes on opening in Windows 10: ) След актуализиране или надстройка до Windows 10 потребителите се оплакват от нов проблем, при който приложението за поща(Mail) и календар на (Calendar)Windows 10 се срива при отваряне и следователно няма да можете да ги използвате. Това е досаден проблем, тъй като приложението Mail , както и приложението Calendar , са толкова полезна функция в Windows 10 , но по някаква странна причина и двете приложения продължават да се срива веднага след отварянето им, изглежда, че Mail и Calendar не отговарят и следователно те са изключени/затворени.
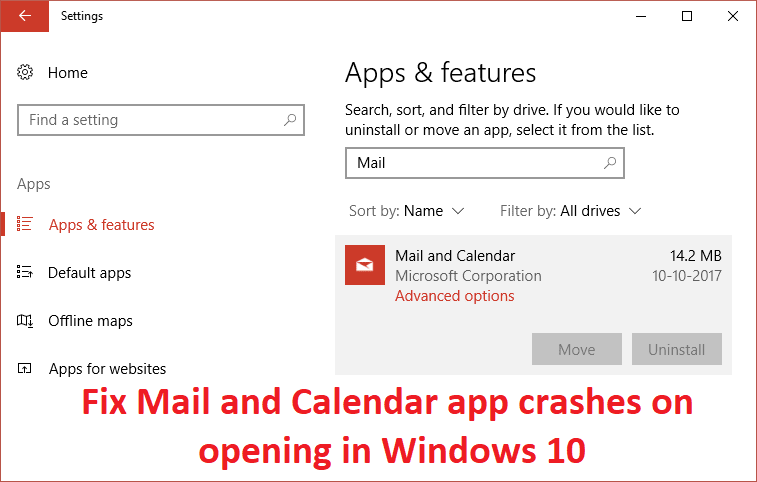
Така че, ако не можете да отворите приложението Mail или Calendar или ако не реагира, определено можете да опитате едно от изброените по-долу корекции, които изглежда отстраняват проблема и отстраняват причината за проблема.
Поправете сривовете на приложението за поща(Fix Mail) и календар(Calendar) при отваряне в Windows 10
Не забравяйте да създадете точка за възстановяване(create a restore point) (create a restore point ) , в случай че нещо се обърка.
Метод 1: Стартирайте инструмента за отстраняване на неизправности в магазина на Windows(Method 1: Run Windows Store Troubleshooter)
1. Отидете на връзката му и изтеглете инструмента (his link and download) за отстраняване на неизправности с приложения в Windows Store.(Windows Store Apps Troubleshooter.)
2.Щракнете двукратно върху файла за изтегляне, за да стартирате инструмента за отстраняване на неизправности(Troubleshooter) .

3. Уверете се, че щракнете върху Разширени(Advanced) и отметнете „ Приложи поправка автоматично. (Apply repair automatically.)“
4. Оставете инструмента за отстраняване на неизправности да работи и поправете Windows Store, който не работи.(Fix Windows Store Not Working.)
5. Сега въведете „отстраняване на неизправности“ в лентата за търсене на Windows(Windows Search) и щракнете върху Отстраняване на неизправности.(Troubleshooting.)

6. След това от левия прозорец изберете Преглед на всички.(View all.)
7. След това от списъка Отстраняване(Troubleshoot) на проблеми с компютъра изберете Приложения на Windows Store.(Windows Store Apps.)

8. Следвайте инструкциите на екрана и оставете Windows Update Troubleshoot да стартира.
9. Рестартирайте компютъра си и отново опитайте да отворите Windows Store .
Метод 2: Уверете се, че Windows е актуален(Method 2: Make sure Windows is up to date)
1. Натиснете клавиша Windows Key + I, след което изберете Актуализация и защита.(Update & Security.)

2. След това отново щракнете върху Проверка за актуализации(Check for updates) и се уверете, че сте инсталирали всички чакащи актуализации.

3. След като актуализациите бъдат инсталирани, рестартирайте компютъра си и вижте дали можете да коригирате сривовете на приложението за поща и календар при отваряне в Windows 10.(Fix Mail and Calendar app crashes on opening in Windows 10.)
Метод 3: Нулиране на поща и календар(Method 3: Reset Mail and Calendar )
1.Натиснете клавиша Windows + I, за да отворите Настройки(Settings) , след което щракнете върху Приложения.( Apps.)

2. От лявото меню не забравяйте да изберете Приложения и функции.(Apps & features.)
3. Сега под Приложения и функции впишете Mail в полето за търсене, което казва „ Търсене в този списък. (Search this list.)“

4. Щракнете върху резултата от търсенето, който казва Поща(Mail) и календар(Calendar) и след това изберете Разширени опции(Advanced options) .
5. В следващия прозорец не забравяйте да щракнете върху Нулиране.(click on Reset.)

6. Рестартирайте компютъра си, за да запазите промените и да видите дали можете да коригирате сривовете на приложението Mail и Calendar при (Fix Mail and Calendar app crashes on) отваряне на проблем.(opening issue.)
Метод 4: Преинсталирайте приложението за поща и календар(Method 4: Re-install Mail and Calendar App)
1. Натиснете клавиша Windows Key + Q , за да изведете търсенето, след това въведете powershell и щракнете с десния бутон върху PowerShell и изберете Изпълнявай като администратор.(Run as Administrator.)

2. Сега въведете следната команда в PowerShell и натиснете Enter :
get-appxpackage *microsoft.windowscommunicationsapps* | remove-appxpackage
3. Изчакайте горната команда да завърши, но ако получите грешка, докато изпълнявате горната команда или ако тя изобщо не работи, използвайте следната команда:
Get-appxprovisionedpackage –online | where-object {$_.packagename –like “*windowscommunicationsapps*”} | remove-appxprovisionedpackage –online

4.Сега инсталирайте Mail и Calendar от Windows Store.
5. Рестартирайте компютъра си, за да запазите промените.
Метод 5: Регистрирайте отново Windows Store(Method 5: Re-Register Windows Store)
1. В търсенето на Windows въведете Powershell , след това щракнете с десния бутон върху Windows PowerShell и изберете Изпълни(Run) като администратор.

2. Сега въведете следното в Powershell и натиснете Enter:
Get-AppXPackage | Foreach {Add-AppxPackage -DisableDevelopmentMode -Register "$($_.InstallLocation)\AppXManifest.xml"}

3. Оставете горния процес да завърши и след това рестартирайте компютъра си.
Това трябва да коригира сривовете на приложението за поща и календар при отваряне в проблем с Windows 10, (Fix Mail and Calendar app crashes on opening in Windows 10 issue ) но ако все още сте останали при същата грешка, продължете със следващия метод.
Метод 6: Ремонт Инсталирайте Windows 10(Method 6: Repair Install Windows 10)
Този метод е последна мярка, защото ако нищо не работи, тогава този метод със сигурност ще поправи всички проблеми с вашия компютър. Ремонт Инсталирайте(Repair Install) само като използвате надстройка на място, за да поправите проблеми със системата, без да изтривате потребителски данни, присъстващи в системата. Така че следвайте тази статия, за да видите Как да поправите, Инсталирайте Windows 10 лесно.(How to Repair Install Windows 10 Easily.)
Препоръчително за теб:(Recommended for you:)
- Как да деактивирате или деинсталирате Microsoft Edge
- Поправете бавното контекстно меню с десния бутон в Windows 10(Fix Slow Right Click Context Menu in Windows 10)
- Как да поправя това приложение не може да се отвори в Windows 10(How To Fix This app can’t open in Windows 10)
- Поправете контрола на силата на звука, заседнал в горния ляв ъгъл на екрана(Fix Volume Control stuck on the top left corner of the screen)
Това е всичко, успешно поправихте сривовете на приложението за поща и календар при отваряне в Windows 10 (Fix Mail and Calendar app crashes on opening in Windows 10 ) , но ако все още имате въпроси относно горното ръководство, не се колебайте да ги зададете в секцията за коментари.
Related posts
Коригирайте приложенията за поща, календар и хора, които не работят
Поправете нещо, което се обърка, докато синхронизирате приложението Mail в Windows 10
Поправете черен фон на работния плот в Windows 10
Коригирайте компютъра да не преминава в спящ режим в Windows 10
Поправете, че Alt+Tab не работи в Windows 10
Поправете, че отдалеченият работен плот не се свързва в Windows 10
Поправете грешки в спулера на принтера в Windows 10
Коригиране на заключване на въртене в сиво в Windows 10
Отстранете проблема с общ PnP монитор в Windows 10
Поправете черния екран на League of Legends в Windows 10
Поправете функционалните клавиши, които не работят в Windows 10
Как да поправите повреден регистър в Windows 10
Поправете прозореца на хоста на задачата, който предотвратява изключване в Windows 10
Поправете CD/DVD устройство, което не е открито след надстройка до Windows 10
Поправете Невъзможност за инсталиране на DirectX на Windows 10
Опция за корекция за включване или изключване на Bluetooth липсва в Windows 10
Поправете невъзможността за изтриване на временни файлове в Windows 10
Поправете липсата на контролен панел на NVIDIA в Windows 10
Поправете проблема с мигането на курсора в Windows 10
Поправете калкулатора, който не работи в Windows 10
