Поправете скока на захранването при грешка в USB порта на Windows 11/10
Както всеки друг порт, USB портовете също се предлагат с номинална мощност. Изходната мощност по подразбиране на стандартен USB порт е 0,5 ампера. Ако забележите, че телефоните се зареждат бавно на USB портове, сега знаете причината. Понякога Windows може да издаде предупреждение или информиране за грешка — Скачване на захранването на USB порта. (Power surge on the USB port. )Това се случва, когато свързано устройство се опитва да извлече повече енергия.
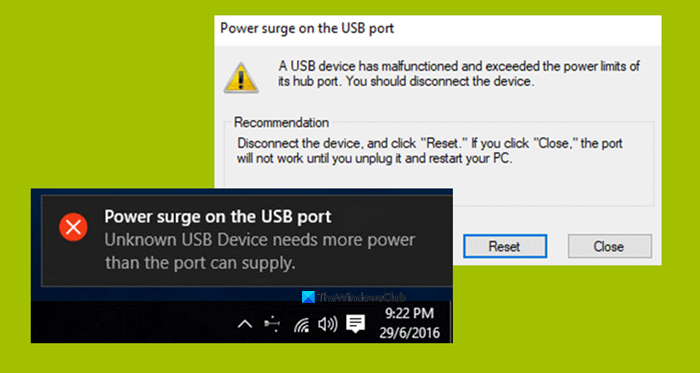
Грешката идва като част от известието и ако я изберете, тя казва:
A USB device has malfunctioned and exceeded the power limits of its hub port. You should disconnect the device.
Recommendation: Disconnect the device, and click “Reset.” If you click “Close,” the port will not work until you unplug it and restart your PC.
Ще проверим как да поправим тази грешка.
Удар на захранването на USB порта
Следните методи се оказаха достатъчни за отстраняване на скока на захранването на грешката в USB порта(Power surge on the USB port) на Windows 11/10:
- Стартирайте инструмента за отстраняване на проблеми с хардуера(Hardware) и USB(USB Troubleshooter) .
- Преинсталирайте(Reinstall) , деинсталирайте(Uninstall) или върнете(Rollback) обратно USB драйверите.
- Използвайте USB хъб
- Изпълнете OEM диагностика.
1] Стартирайте инструментите за (Run)отстраняване(Troubleshooters) на проблеми с хардуера(Hardware) и USB
Има вероятност инструментът за отстраняване на неизправности в хардуера да отстрани проблема автоматично. Можете да опитате и да проверите дали това съобщение за грешка не се появява отново, след като проблемите бъдат открити и коригирани. Можете също да стартирате USB инструмента за отстраняване на неизправности .
2] Преинсталирайте(Reinstall) , деинсталирайте(Uninstall) или върнете(Rollback) обратно USB драйверите
Трябва или да актуализирате, или да върнете обратно драйвера . Ако току-що сте актуализирали драйвер и проблемът е започнал след това, трябва да върнете драйвера назад. Ако не сте го направили, тогава може би актуализирането на този драйвер на устройството до най-новата му версия ще помогне.
Драйверите, с които трябва да работите, са тези под опцията за контролери за универсална серийна шина.(Universal Serial Bus Controllers.)
Можете също да деинсталирате драйвера и след това да търсите в мрежата или да използвате Windows Updates и да изтеглите най -новата версия на вашия драйвер(latest version of your driver) и да го инсталирате. Проверете дали това решава проблемите ви.
3] Използвайте USB HUB
Ако грешката възникне с конкретно устройство, тогава е възможно устройството да изисква повече напрежение. Опитайте да използвате същото устройство на друг компютър и ако получите същата грешка, най-добре е да използвате USB HUB , който идва с източника на захранване. Те идват с високоскоростни портове за зареждане, които трябва да могат да доставят необходимата мощност на устройството.
4] Стартирайте OEM диагностика
Ако използвате марков настолен компютър или лаптоп, OEM трябва да е включил софтуер. Стартирайте този софтуер за диагностика и използвайте предложението, за да разрешите проблема. Понякога той автоматично ще реши проблема.
И накрая, ако нищо не работи, под общите настройки на (Settings)Windows 11/10 за USB и премахнете отметката от „Уведоми ме, ако има проблеми със свързването на USB устройства“. (“Notify me if there any issues connecting USB devices.” )Без повече предупреждения!.
All the best!
Related posts
Поправете неизвестно USB устройство, съобщение за грешка при задаване на адрес неуспешно в Windows
Как да проверите изходната мощност на USB порт на Windows 11/10
Поправете грешка в неразпределено пространство на USB устройство или SD карта в Windows 11/10
Коригирайте USB устройството, което не е разпознато, грешка при последното USB устройство, неизправно функциониращо
Bootice: Коригирайте проблема с неправилния размер на съхранение на USB Pen Drive
Коригирайте USB не работи код за грешка 39
Поправете неизвестно USB устройство, грешка при нулиране на порта в Windows 11/10
Автоматично създаване на преки пътища към USB сменяеми носители на работния плот
6 начина за отстраняване на проблем при изваждане на USB устройство за съхранение
Поправяне на неуспешна инсталация на драйвер на MTP USB устройство
Ограничете USB достъпа до компютър с Windows 10 с Ratool
Поправете неизвестно USB устройство в Windows 10 (неуспешна заявка за дескриптор на устройство)
Грешка 0x800703EE при копиране на файлове във външно хранилище на Windows
Fix Компютърът се изключва, когато USB устройство е включено
Поправете грешка на неизвестно USB устройство, неуспешна заявка за дескриптор в Windows
10 начина за коригиране на „Неизвестно USB устройство (неуспешна заявка за дескриптор на устройство)“
Как да поправите USB устройство, което не се разпознава в Windows
VSUsbLogon ви позволява сигурно да влизате в Windows с помощта на USB устройство
Поправете неизправността на дескриптора на USB устройство в Windows 10
Моля, форматирайте USB устройството като един FAT дял: Boot Camp Assistant
