Поправете проблема с замъглени шрифтове в Windows 11/10
Шрифтовете изглеждат замъглени? Текстът(Text) изглежда замъглен, размазан, размит? Коригирайте проблема с замъглени шрифтове(Fix Blurry Fonts) или проблем с замъглен(Blurred) текст в Windows 11/10 . Деактивирайте DPI виртуализацията или намалете общата настройка на Windows DPI и вижте дали помага!
Много потребители в наши дни притежават устройства с висок DPI дисплей. DPI означава точки(Dots) на инч(Inch) и се използва за описание на разделителната способност на дисплеите. Някои потребители, докато изпълняват различни настолни приложения на своите компютри с Windows 10/8/7, съобщават за проблема с виждането на замъглени, размазани, размити шрифтове или текст(blurred, blurry, fuzzy fonts or text) , докато изпълняват настолни приложения като Google Chrome , Firefox , Internet Explorer , Microsoft Office , Windows Photo Viewer , Windows Media Player , приложения на Windows Store и дори защитната стена на Windows(Windows Firewall). Някои също съобщават, че виждат съкратен текст.
Поправете замъглени шрифтове в Windows 11/10
Ако сте изправени пред проблем с замъглени шрифтове на вашето устройство с Windows 10 или Windows 8.1 , има три неща, които може да искате да опитате.
- Деактивирайте DPL виртуализацията
- Намалете общата настройка на Windows DPI
- Използвайте инструмента за коригиране на Windows 10 DPI.
Нека да видим как да направим това.
АКТУАЛИЗАЦИЯ(UPDATE) : Windows 11/10 вече може да коригира автоматично замъглени приложения(fix Blurry apps automatically) .
1] Деактивирайте DPI виртуализацията
Ако се сблъскате с проблем за конкретно приложение, като например браузър Chrome , след това отворете папката му с програмата(Program Folder) , щракнете с десния бутон върху неговия файл chrome.exe и изберете Свойства.
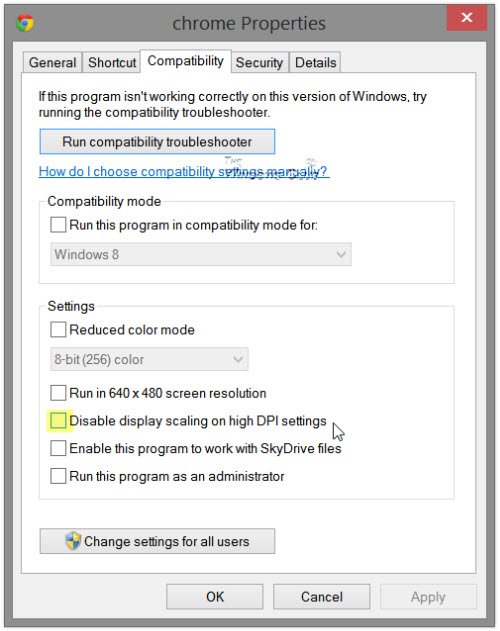
Изберете раздела Съвместимост(Compatibility) . Тук отметнете Деактивиране на мащабирането на дисплея при високи настройки на DPI .
Click Apply/OK и проверете дали проблемът ви е разрешен.
Ако това не помогне или ако се сблъскате с този проблем за повечето от вашите програми, може да помислите за намаляване на настройката на Windows DPI за цялата система.(If it does not help, or if you are facing this problem for most of your programs, you may want to consider, lowering the Windows DPI setting, system-wide.)
2] Намалете общата настройка на Windows DPI
За да направите това, от менюто на WinX(WinX Menu) отворете Control Panel > Display applet.
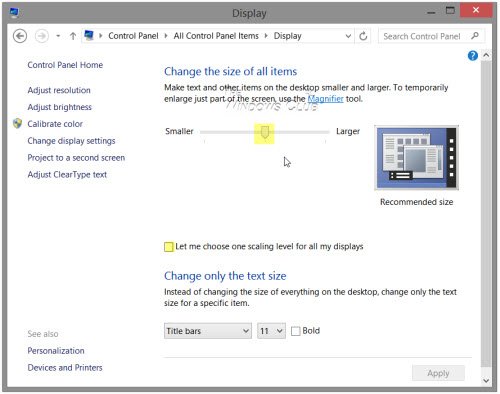
Под раздел Промяна(Change) на размера на всички елементи ще видите плъзгач. За да можете да работите с този плъзгач, първо проверете опцията Позволете(Let) ми да избера едно ниво на мащабиране за всички мои дисплеи. След като направите това, преместете плъзгача на 100% или в позиция, която ви подхожда.
Ако направите това, трябва да осъзнаете, че на дисплея с много висок DPI това може да направи шрифтовете, текста и елементите на екрана много малки и понякога трудни за четене.
Дисплеите с висок DPI(High-DPI) позволяват на дисплея да произвежда по-чист текст и графики, но тъй като някои разработчици на приложения не се възползват от тази функция, възникват тези проблеми.
Поправка(Fix) : Диалогов прозорец за отваряне на замъглен файл в Chrome и Edge(Blurry File Open dialog box in Chrome and Edge) .
3] Използвайте безплатен инструмент за коригиране на DPI на Windows
Вижте дали този безплатен инструмент (this free tool) Windows DPI Fix ви помага да разрешите проблема с размазаните шрифтове, текст и изображения.
Допълнителни показания, които да помогнат при проблема с размазаните шрифтове:(Additional readings to help the issue of blurry fonts:)
- Има някои допълнителни стъпки, които може да искате да предприемете, ако установите, че уеб шрифтовете изглеждат замъглени в Internet Explorer .
- За да отстраните проблема със замъглени шрифтове или лошо мащабиране на дисплея в Office програми(Blurry Fonts or Poor Display Scaling In Office Programs) , можете също да използвате редактора на системния регистър(Registry Editor)
- Как да възстановите кеша на шрифтовете(rebuild Font cache) .
- Направете текста по-лесен за четене с помощта на ClearType Tuner .
Related posts
Най-добрият безплатен софтуер за управление на шрифтове за Windows 11/10
Как да възстановите кеша на шрифтовете в Windows 11/10
Как да поправите повредени шрифтове в Windows 11/10
Как да промените системния шрифт по подразбиране в Windows 11/10
Поправете грешка Crypt32.dll, която не е намерена или липсва в Windows 11/10
Поправете лентата на задачите без щракване; Не мога да щракна върху лентата на задачите в Windows 11/10
Поправете грешка на Microsoft Teams caa70004 в Windows 11/10
Отстранете проблеми с принтера с Printer Troubleshooter в Windows 11/10
Коригирайте фатална системна грешка c000021A в Windows 11/10
Слушалките не работят или са открити в Windows 11/10 Fix
Поправете грешката на hardlock.sys в синия екран на смъртта в Windows 11/10
Поправете огледалния обем, който липсва след преинсталиране на Windows 11/10
Настройката на корекцията не успя да потвърди грешката в продуктовия ключ в Windows 11/10
Поправете TIMER_OR_DPC_INVALID син екран на Windows 11/10
Как да коригирам бавен печат в компютър с Windows 11/10?
Поправете Discord Notifications, които не работят в Windows 11/10
Поправете високото използване на процесора MPSigStub в Windows 11/10
Поправете Discord Mic, който не работи в Windows 11/10
Поправете Hulu, който продължава да буферира или замръзва в Windows 11/10
Поправете забавянето и бавното отваряне на Google Chrome в Windows 11/10
