Поправете проблема с бавното изтегляне на League of Legends
Проблемът с бавното изтегляне на League of Legends възниква, когато мрежата ви не работи, сървърите на LOL не работят или програма на трета страна блокира процеса на изтегляне. Нуждата от административен достъп, проблеми с програмата за сигурност, проблеми със системата .net 3.5 и неправилни мрежови конфигурации също могат да предизвикат бавни скорости на изтегляне. Чрез това ръководство ще научите как да коригирате проблема(fix League of Legends slow download problem) с бавното изтегляне на League of Legends с помощта на нашите изпитани методи.
Въпреки това, преди да продължите към корекциите, уверете се, че проблемът с бавната скорост на изтегляне е изключителен за League of Legends или не. Можете да проверите това, като изтеглите друг вид файл. Ако скоростта на зареждане на файловете все още е бавна, първо ще трябва да отстраните проблемите с интернет връзката.

Поправете проблема с бавното изтегляне на League(Fix League) of Legends(Legends Slow Download Problem)
Нека да видим как да коригираме проблема с бавната скорост на изтегляне на League of Legends с помощта на изброеното по-долу ръководство за отстраняване на неизправности:
Метод 1: Промяна на стартовия панел на League(Modify League) of Legends(Legends Launcher)
Стартерът LOL (League Of Legends)(LOL (League Of Legends)) може да изисква администраторски права за достъп до определени файлове и услуги. Следователно, когато се изпълнява с неадминистративни права, потребителят може да изпита проблем с бавното изтегляне на League of Legends . За да избегнете това, се препоръчва да стартирате приложението с администраторски права, както е описано по-долу:
1. Щракнете с десния бутон върху лентата на задачите(Task Bar) и изберете Task Manager .

2. Щракнете с десния бутон върху всеки LOL процес, като LeagueClient.exe , в диспечера на задачите и изберете Край на задачата(End task) .
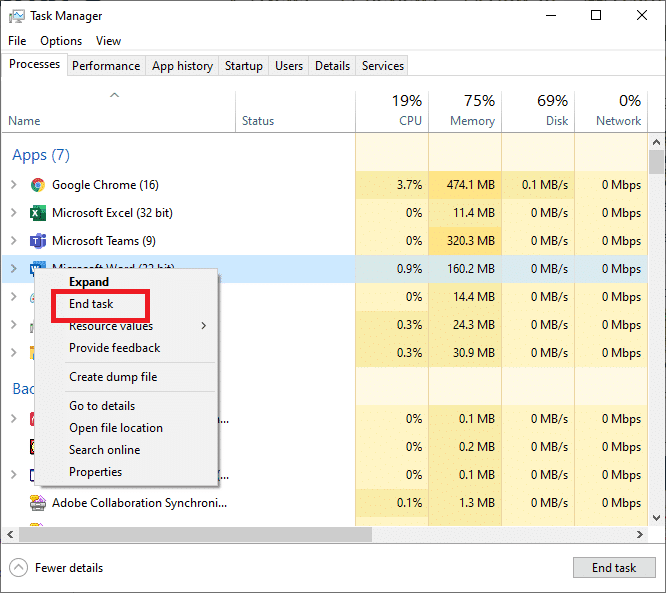
3. Щракнете с десния бутон върху иконата за пряк път на (shortcut)League of Legends на компютъра, след което изберете Отваряне на местоположението на файла(Open file location) .

4. Намерете LeagueClient.exe в местоположението на файла на League of Legends . Сега щракнете с десния бутон върху него и изберете Изпълни като (Run as) администратор(administrator) .
Проверете дали проблемът с бавната скорост на изтегляне на League of Legends е разрешен. (Legends)Ако не, преминете към следващия метод.
Метод 2: Изключете защитната стена на Windows(Windows Firewall)
Антивирусният софтуер(Antivirus) и софтуерът за защитна стена, инсталиран на компютъра, понякога може да попречи на онлайн игрите. Те са предназначени да предпазят вашата машина от вируси, но често създават фалшиви положителни резултати, като блокират легитимни програми като League of Legends . Това означава, че LOL може да няма достъп до определени файлове и помощни програми на устройството и следователно скоростта на изтегляне на играта се забавя.
Вече е ясно, че деактивирането на антивирусния софтуер и изключването на защитната стена трябва да са достатъчни за разрешаване на проблема с твърде бавното изтегляне на League of Legends .
Стартирайте играта, след като деактивирате антивируса, за да видите дали скоростта на изтегляне се е променила. Ако играта работи добре, добавете файла на играта към списъка с (list of) изключения(exceptions) в настройките на вашата антивирусна програма. Ако имате защитна стена на трета страна във вашата система, изключете я(turn it off) . Следвайте тези стъпки, за да деактивирате защитната стена на Windows Defender(Windows Defender Firewall) :
1. За да отворите защитната стена на Windows Defender(Windows Defender Firewall) , щракнете върху бутона Windows , въведете защитна стена(windows firewall) на Windows в полето за търсене и след това натиснете Enter .

2. Щракнете върху опцията Включване или изключване на защитната стена на Windows Defender(Turn Windows Defender Firewall on or off) в левия панел.

3. Изключете защитната стена на Windows Defender(Windows Defender Firewall) за всички категории мрежи, т.е. домейн(Domain) , частна( Private) и обществена(Public) . След това щракнете върху OK .

Ако скоростта на изтегляне се е подобрила след деактивиране на вашата антивирусна и защитна стена, направете изключение на играта(game exception) в настройките на антивируса и защитната стена. Ако обаче скоростта на изтегляне не се увеличи, опитайте следващия метод.
Прочетете също: (Also Read:) Поправка Не може да се включи Windows Defender(Fix Can’t Turn ON Windows Defender)
Метод 3: Нулиране на мрежовите настройки
Конфигурационният файл на League of Legends работи за (Legends)TCP/IP настройките по подразбиране на мрежата. Да предположим, че системните ви конфигурации се различават от настройките по подразбиране. В резултат на това пачърът не може да функционира правилно и може да изпитате проблем с бавно изтегляне на League of Legends . (Legends Slow)В този проблем използвахме Winsock , за да възстановим настройките на TCP/IP до техните стойности по подразбиране, което би трябвало да реши проблема.
1. Натиснете клавиша Windows и въведете командния ред(command prompt ) в полето за търсене.
2. Сега изберете Изпълни като администратор(Run as administrator) от дясната страна на екрана.

3. Въведете следната инструкция в подканата и натиснете Enter:
netsh winsock нулиране(netsh winsock reset)

4. Рестартирайте компютъра си.
Проверете дали сте в състояние да разрешите проблема с бавната скорост на изтегляне на League of Legends.(Check if you’re able to resolve the League of Legends slow download speed issue.)
Метод 4: Инсталирайте ръчно .NET framework 3.5(Method 4: Manually Install .NET framework 3.5)
League of Legends изисква използването на софтуерната платформа .NET Framework 3.5 . Много проблеми могат да възникнат, ако .Net системата(System) липсва или е повредена.
Честа грешка, която потребителите правят е, че ако вече използвате .Net Framework, като 4.7, няма да имате нужда от версия 3.5. Това е неправилно и все пак трябва да го инсталирате.
1. Инсталирайте .NET framework 3.5(Install .NET framework 3.5 ) и рестартирайте компютъра си.

2. Сега отворете League of Legends и ако скоростта на изтегляне на League of Legend не се е подобрила, помислете за следващия метод.
Метод 5: Използвайте VPN
Някои услуги може да са ограничени от вашия доставчик на интернет услуги(Internet Service Provider) , което може да доведе до проблем с бавното изтегляне на League of Legends . В резултат на това използването на VPN , където мрежовият трафик може да тече свободно и блокирането на услугите няма да съществува, трябва да разреши проблема със скоростта на изтегляне. Ето как можете да направите това:
1. Инсталирайте VPN по ваш избор, след като се уверите, че е законен и съвместим за използване.
2. Стартирайте своя VPN.

3. Свържете се със сървър от наличния списък с региони.
Проверете дали скоростта на изтегляне се е увеличила.
Прочетете също: (Also Read:) 15 начина да ускорите бавен компютър с Windows 10(15 Ways to Speed Up a Slow Windows 10 PC)
Метод 6: Поправете файловете на играта
LOL може също да бъде забавен от повредени файлове на играта. Въпреки това, той има вградена функция за възстановяване, която може да поправи всички файлове на играта и потенциално да коригира проблема с бавната скорост на изтегляне на League of Legends . Така че, нека обсъдим как работи това.
1. Стартирайте(Launch) League of Legends и след това влезте(log in) с вашия акаунт.
2. За достъп до настройките на играта(Game Settings) щракнете върху иконата на зъбно колело(gear) .
3. Щракнете върху Settings и изберете Initiate Full Repair. Сега изберете Да( Yes ) , за да продължите.
Изчакайте(Wait) търпеливо, докато ремонтът продължи. Тази корекция може да отнеме между 30 и 60 минути. След като процесът на ремонт приключи, ще можете да стартирате и играете играта без прекъсване.
Метод 7: Задайте конфигурационните(Config) файлове по подразбиране
Ако скоростта на изтегляне е бавна дори след изпробване на горните решения, едно сигурно решение е да нулирате напълно вашата настройка на League of Legends .
Забележка:(Note:) Това нулиране ще изтрие всички настройки на клиента и в играта, които може да сте създали, и всичко ще бъде възстановено по подразбиране.
1. Стартирайте(Launch) League of Legends и влезте в(log in) акаунта си.
2. Поддържайте стартовия панел активен и минимизирайте клиента на играта. ( client.)Отидете в инсталационната директория( installation directory) на League of Legends .
3. Намерете и премахнете директорията Config(Config directory) .
4. Върнете се към клиента(client. ) на League of Legends . Стартирайте персонализирана игра,(custom game) за да създадете нова конфигурационна папка.
Метод 8: Преинсталирайте играта
Ако нищо друго не е работило досега, последното средство е да преинсталирате League of Legends .
Стъпка 1: Деинсталиране на League of Legends(Step 1: Uninstalling League of Legends )
1. Натиснете клавиша Windows и въведете Control (Key)Panel(Control Panel) в полето за търсене. След това изберете Контролен панел(Control Panel) от списъка, който се показва.

2. Изберете Деинсталиране (Uninstall) на програма(a program) в раздела Програми(Programs ) .

3. Щракнете с десния бутон върху League of Legends и изберете Деинсталиране(Uninstall) .
4. Сега отидете в директорията(directory) , където е инсталиран LOL и премахнете всички останали файлове.
5. Премахнете старите инсталационни файлове(old setup files) , които са били използвани за инсталиране на играта и рестартирайте компютъра.
Стъпка 2: Преинсталиране на League of Legends(Step 2: Reinstalling League of Legends)
1. Изтеглете най-новата версия на League of Legends .
2. Намерете LeagueofLegends.exe в изтеглените файлове. Щракнете с десния бутон върху него и изберете Изпълнение (Run) като администратор(as administrator) .
3. Инсталационният процес започва автоматично след зареждане на конфигурационните файлове.
4. Стартерът на играта ще се отвори, след като процесът на инсталиране приключи.
Често задавани въпроси (ЧЗВ)(Frequently Asked Questions (FAQs))
Q1. Какъв е размерът за изтегляне на League of Legends?(Q1. What is the download size of League of Legends?)
League of Legends е с размер само около 9 GB при изтегляне, но около 22 GB при разопаковане. Ако мислите да изтеглите играта, уверете се, че имате минимум 25 GB свободно място. За да изтеглите играта, отидете на официалния уебсайт на League of Legends(official League of Legends website) .
Q2. Колко време отнема изтеглянето на League of Legends?(Q2. How long does League of Legends take to download?)
При връзка от 100mbps изтеглянето на стартера трябва да отнеме около 5 минути. LOL ще се коригира, след като изтеглянето приключи. В зависимост от свързаността, това може да отнеме от 30 минути до един час.
Препоръчва се:(Recommended:)
- Как да коригирате проблемите с клиента на League Of Legends, който не се отваря(How To Fix League Of Legends Client Not Opening Issues)
- Вашият компютър не е свързан с интернет Грешка [РЕШЕНО](Your PC Isn’t Connected to the Internet Error [SOLVED])
- Как да коригирате грешката в Steam Store не се зарежда(How to Fix Steam Store Not Loading Error)
- Как да коригирате Spotify Web Player не играе(How To Fix Spotify Web Player Won’t Play)
Надяваме се, че това ръководство е било полезно и сте успели да поправите проблема с бавното изтегляне на League of Legends(fix League of Legends slow download issue) . Кажете ни кой метод работи най-добре за вас. Ако имате някакви въпроси/коментари относно тази статия, не се колебайте да ги пуснете в секцията за коментари.
Related posts
Поправете черния екран на League of Legends в Windows 10
Поправете капките на рамката на League of Legends
Поправете проблеми със звука в League of Legends
Поправете грешка в League of Legends Directx в Windows 10
Коригиране на Avast Blocking League of Legends (LOL)
Как да поправите, че компютърът не публикува
Поправете актуализациите на Windows 7, които не се изтеглят
Как да коригирате бавното зареждане на Android (6 лесни решения)
Поправете Невъзможност за отваряне на локален диск (C:)
Fix USB продължава да се изключва и свързва отново
Отстранете проблема с блокирането на изтегляне в Chrome
Поправете грешка при изтегляне на Windows Update 0x800f0984 2H1
Поправете лентата на задачите на Windows 10, която не се крие
Поправете бавното контекстно меню с десния бутон в Windows 10
Поправете, че Windows не може да комуникира с устройството или ресурса
Поправете Apex Legends, които не могат да се свържат със сървъри на EA
Как да коригирате грешка при зареждане на приложението 5:0000065434
Поправяне на хост на услугата: Локална система (svchost.exe) Високо използване на процесора и диска
Поправете код за грешка 31 на мрежовия адаптер в диспечера на устройства
Поправка Има проблем със сертификата за сигурност на този уебсайт
