Поправете OneDrive не може да се свърже със съобщение за грешка на Windows в Windows 11/10
След надстройка до най-новата версия на Windows , много потребители изпитват проблеми с услугата OneDrive . При опит за достъп до файловете и папките в приложението, потребителите виждат следното съобщение за грешка – OneDrive не може да се свърже с Windows(OneDrive cannot connect to Windows) . Същият проблем съществува, ако функцията Файлове при поискване(Files on Demand) е активирана за OneDrive . Ето какво можете да направите, за да отстраните проблема.
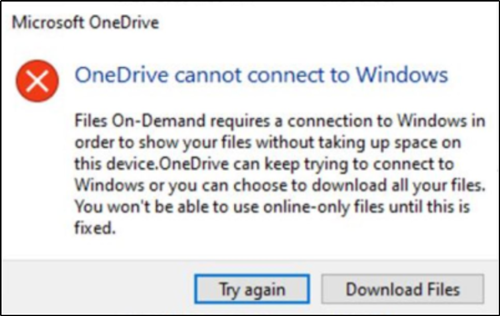
OneDrive не може да се свърже с Windows
Горното съобщение за грешка е последвано от дълго описание, което гласи:
Files On-Demand requires a connection to Windows in order to show your files without taking up space on this device. OneDrive can keep trying to connect to Windows or you can choose to download all your files. You won’t be able to use online-only files until this is fixed.
Ако видите, че OneDrive не може да се свърже със(OneDrive cannot connect to Windows) съобщение на Windows, опитайте това:
- Отворете Settings > Update и Security > Troubleshoot
- Щракнете върху връзката Преглед на хронологията за отстраняване(View troubleshooting history) на неизправности .
- Проверете Препоръчителна хронология за отстраняване(Recommended troubleshooting history) на неизправности .
- Проверете дали инструментът за отстраняване на неизправности на Files On-Demand(Files On-Demand troubleshooter) работи успешно.
- Проверката на файлове при поискване(Files On-Demand) все още е активирана.
- Рестартирайте компютъра си и вижте дали проблемът е разрешен.
Тук ще разгледаме подробно методите!
Инструмент за отстраняване на неизправности с файлове при поискване
Отворете Settings > Update и Security > Troubleshoot
След това щракнете върху „ Преглед на историята(View History) “ в секцията Отстраняване(Troubleshoot) на неизправности на диалоговия прозорец Настройки(Settings) .
Ако Files On-Demand Troubleshooter се е опитал да стартира, тогава под Препоръчано средство за отстраняване на неизправности(Recommended troubleshooter)(Recommended troubleshooter) ще видите съобщение:
You may have lost access to your Files on Demand. This troubleshooter restores access or prevents the loss of access from happening in the near future.
Ако е така, рестартирайте устройството си, след като инструментът за отстраняване на неизправности приключи.
- Ако инструментът за отстраняване на неизправности на Files On-Demand(Files On-Demand) успее да работи успешно, ще видите съобщението е изпълнено успешно(Successfully) .
- Ако не е в състояние да работи успешно, ще пише Не може(Could) да се стартира.
Може да искате да проверите дали Files on Demand все още е активиран.
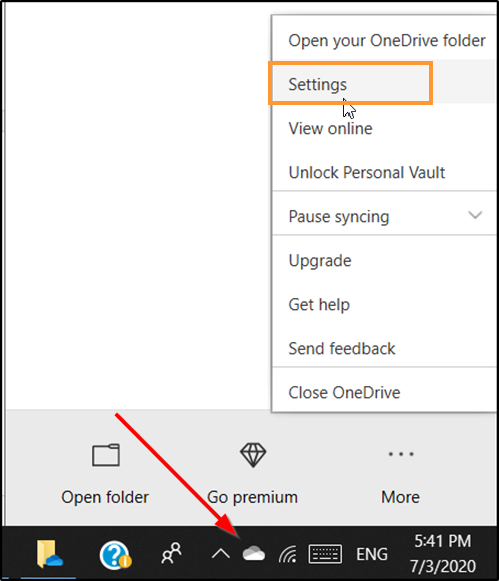
Щракнете с десния бутон(Right-click) върху иконата на OneDrive в областта за уведомяване, изберете Настройки(Settings) и се уверете, че Спестяване на място и изтегляне на файлове, докато ги използвате,(Save space and download files as you use them) е активирано.

След като това бъде направено, OneDrive вече трябва да се свърже и да работи според очакванията.
Ако това не помогне, в повишен команден ред изпълнете следната команда:
reg add HKLM\System\CurrentControlSet\Services\Cldflt\instances /f /v DefaultInstance /t REG_SZ /d "CldFlt"
След като приключите, рестартирайте компютъра си и проверете.
Related posts
Коригиране на OneDrive няма да се стартира в Windows 11/10
Входната точка на OneDrive.exe не е намерена в Windows 11/10
Как да премахнете иконата на OneDrive от File Explorer в Windows 11/10
Миниатюрите на OneDrive не се показват в Windows 11/10
Как да прекратите връзката, да изключите или премахнете папка от OneDrive в Windows 11/10
Коригиране на състоянието на принтера е на пауза, грешка не може да се възобнови в Windows 11/10
Поправете, че микрофонът не е включен в Windows 11/10
Поправете грешката в синия екран Klif.sys в Windows 11/10
Коригирайте фатална системна грешка c000021A в Windows 11/10
Поправете заекването на аудио Bluetooth в Windows 11/10
Поправете, че Chrome не се отваря или стартира на компютър с Windows 11/10
Поправете DXGI_ERROR_DEVICE_REMOVED на компютър с Windows 11/10
Поправете грешка Crypt32.dll, която не е намерена или липсва в Windows 11/10
Поправете грешката на hardlock.sys в синия екран на смъртта в Windows 11/10
Поправете неуспешна грешка в ShellExecuteEx в Windows 11/10
Поправете пикове на пинг в WiFi или Ethernet на Windows 11/10
Настройката на корекцията не успя да потвърди грешката в продуктовия ключ в Windows 11/10
Как да коригирам бавен печат в компютър с Windows 11/10?
Поправете грешка на Microsoft Teams caa70004 в Windows 11/10
Разделът за архивиране на OneDrive липсва в настройките в Windows 11/10
