Поправете огледалния обем, който липсва след преинсталиране на Windows 11/10
Някои потребители не могат да намерят огледалния том, който са създали след преинсталиране на Windows 10 на своя компютър. В това ръководство имаме някои решения, които могат да решат проблема, при който огледалният обем може да липсва(Mirrored Volume may be missing) след преинсталиране на Windows 11/10.
По принцип се създава огледален том, за да издържи на загуба на данни и повреда. Огледален том е устойчив на грешки обем с динамични свойства. Данните върху него се създават в две копия в огледалния том. Каквито и да са данните, които копирате в огледален том, те се отразяват в друг том на физически диск. Когато едно копие на огледалното копие се повреди, другото му се активира и запълва пространството. Някои потребители съобщават, че не могат да намерят огледалния том на компютъра си след преинсталиране на Windows 10 . Нека видим как можем да поправим това.

Поправете липсата на огледален(Fix Mirrored) обем след преинсталиране на Windows 11/10
Когато огледалният обем на вашия компютър липсва, можете да го поправите по следните начини.
- Проверете дали дискът е онлайн
- Актуализиране на драйвери на устройства
- Стартирайте инструмента за отстраняване на (Run Hardware)неизправности(Troubleshooter) в хардуера и устройствата(Devices)
- Стартирайте CHKDSK
Нека влезем в детайлите на всеки процес и да ги използваме, за да отстраним проблема.
1] Проверете дали дискът е онлайн
Основната корекция, която трябва да направите, когато огледалният обем липсва, е да проверите дали дискът е онлайн или не. Ако показва състояние на Неуспешно(Failed status) , трябва да го направите онлайн.
Отворете Run , като натиснете Win+R на клавиатурата си и след това въведете diskmgmt.msc и натиснете Enter .
Щракнете с десния бутон(Right-click) върху конкретния диск и изберете Онлайн (Online ) от контекстното меню, за да го направите онлайн.
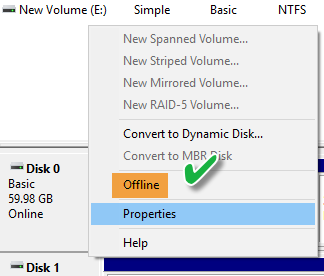
След като направите това, ще видите изведено „Офлайн“.
2] Актуализиране на драйвери на устройства
Тъй като сте преинсталирали Windows , драйверите може да липсват или да са остарели. Трябва да актуализирате драйверите на устройството(update the device drivers) до най-новата версия и да видите дали това решава проблема.
Можете да изтеглите устройствата, като използвате диспечера на устройства(Device Manager)
3] Стартирайте инструмента за отстраняване на (Run Hardware)неизправности(Troubleshooter) в хардуера и устройствата(Devices)
Инструментите за отстраняване на неизправности, налични в Windows 10, са полезни за лесното отстраняване на много проблеми.
Стартирайте инструмента за отстраняване на неизправности с хардуера и устройства , за да намерите и коригирате, ако има проблеми с огледалното устройство. Той ще работи известно време и ще разреши проблемите, които открива.
За да извикате инструмента за отстраняване на неизправности, всичко, което трябва да направите, е да стартирате командния ред, след което въведете или копирайте и поставете командата по-долу и натиснете Enter .
msdt.exe -id DeviceDiagnostic
Можете също да изтеглите и използвате нашия полезен безплатен софтуер FixWin , за да отворите инструмента за отстраняване на неизправности с едно щракване.
4] Стартирайте CHKDSK
Огледален(Mirrored) обем може да липсва на вашия компютър поради повредената файлова система. Това може да се е случило поради различни причини като внезапни изключвания и т.н. Windows 10 има вграден инструмент за проверка на файловата система под формата на CHKDSK ( Проверка на диска(Check Disk) ). Ако изпълните командата CHKDSK , тя маркира лошите сектори и поправя файловата система, за да предотврати повредата им. Трябва да стартирате CHKDSK , за да намерите и коригирате грешките, свързани с огледалния том.
За да стартирате Check Disk на вашето системно устройство (C), като използвате командния ред(using the command line) , въведете следното и натиснете Enter:
chkdsk /f C:
Ако е необходимо, рестартирайте компютъра си.
Това са методите, които можете да използвате, когато огледалният обем липсва. Те трябва да решат проблема и вашият огледален обем трябва да се върне към нормалното. Ако проблемът все още не е отстранен, трябва да възстановите данните с помощта на програми за възстановяване на данни и да проверите здравето на диска или да го замените с нов.
Как се прави огледален обем?
Можете да отидете в настройките за управление на диска и (Disk Management)лесно да създадете огледален том(create a mirrored volume easily) с няколко щраквания. Дублирането на томове ни спасява от неочаквани ситуации на загуба и повреда на данни.
Защо не мога да създам огледален обем?
Трябва да имате два тома, за да създадете огледален том. Размерът на тези обеми трябва да е равен или обемът, в който създавате огледало, трябва да е по-голям от другия. Ако критериите не са изпълнени, не можете да създадете огледален том.
Related posts
Поправете грешка Crypt32.dll, която не е намерена или липсва в Windows 11/10
Поправете неуспешна грешка в ShellExecuteEx в Windows 11/10
Поправете d3dx dll файла, който липсва грешки в Windows 11/10
Поправете WpnUserService.dll грешка в Windows 11/10
Коригиране на грешка 1962, Не е намерена операционна система на компютри с Windows 11/10
Поправете код за грешка на Epic Games LS-0018 в Windows 11/10
Как да коригирам бавен печат в компютър с Windows 11/10?
Поправете грешка при липса на amd_ags_x64.dll в Windows 11/10
Поправете лентата на задачите без щракване; Не мога да щракна върху лентата на задачите в Windows 11/10
Поправка 2101: Грешка при откриване на устройство за съхранение на Windows 11/10
Поправете грешка в скрипта в Windows 11/10
Как да коригирате Start PXE през IPv4 в Windows 11/10
Неуспешно зареждане на DLL файл на компютър с Windows 11/10
Как да коригирате проблема с сблъсъка на дисковия подпис в Windows 11/10
Коригиране на криптирането на устройството е временно спряна грешка в Windows 11/10
Поправете NET HELPMSG 2182 проблем с услугата BITS в Windows 11/10
Поправете DXGI_ERROR_DEVICE_REMOVED на компютър с Windows 11/10
Грешка, когато отворите редактора на локални групови правила в Windows 11/10
Поправете грешка RESULT_CODE_HUNG в Chrome, Edge в Windows 11/10
Поправете грешката в синия екран Klif.sys в Windows 11/10
