Поправете неуспех за свързване към прокси сървър код на грешка 130
Поправете Невъзможност за свързване към прокси сървъра Код на грешка 130: (Fix Unable To Connect To The Proxy Server Error Code 130: ) Ако виждате грешка 130(Error 130) (net::ERR_PROXY_CONNECTION_FAILED), това означава, че браузърът ви не може да се свърже с интернет поради прокси връзката. Или имате невалидна прокси връзка, или конфигурацията на прокси сървъра се контролира от трета страна. Във всеки случай няма да можете да отворите нито една уеб страница и това, че моят приятел е много голям проблем.
Error 130 (net::ERR_PROXY_CONNECTION_FAILED) Proxy server connection failed or Unable to connect to the proxy server
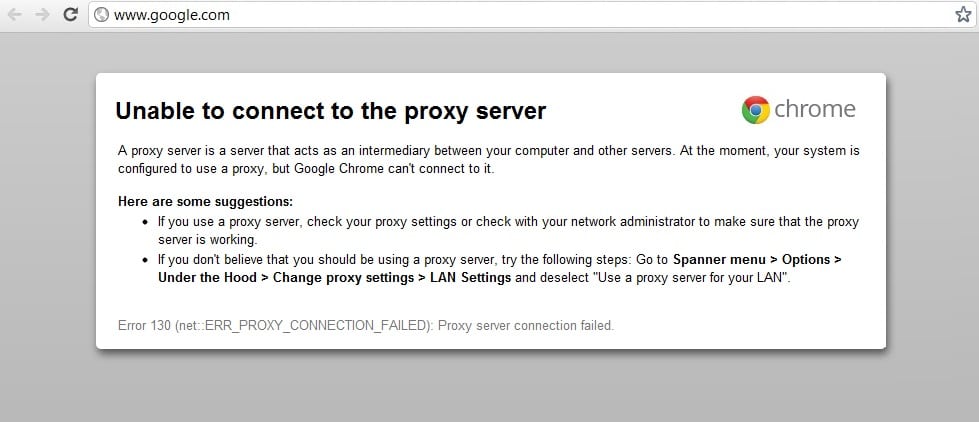
Тази грешка понякога се причинява от вреден злонамерен софтуер, инсталиран във вашата система и те объркват вашия компютър, като променят прокси сървъри и друга системна конфигурация. Но не се притеснявайте инструментът за отстраняване на неизправности е тук, за да реши този проблем, така че просто следвайте посочените по-долу методи.
Поправете неуспех(Fix Unable) за свързване към прокси сървър код на грешка 130(Proxy Server Error Code 130)
Не забравяйте да създадете точка за възстановяване(create a restore point) , в случай че нещо се обърка.
Метод 1: Премахнете отметката от опцията за прокси(Method 1: Uncheck Proxy Option)
1. Натиснете клавиша Windows + R, след което въведете “ inetcpl.cpl ” и натиснете Enter, за да отворите Internet Properties.

2. След това отидете на раздела Връзки(Connections tab) и изберете LAN настройки.

3. Премахнете отметката Използвай (Use)прокси сървър(Proxy Server) за вашата LAN и се уверете, че е отметнато „ Автоматично откриване на настройките “.(Automatically detect settings)

4. Щракнете върху OK, след това Apply и рестартирайте компютъра.
Метод 2: Изчистване на данните за сърфиране(Method 2: Clear Browsing Data)
Ако използвате Google Chrome от дълго време, има вероятност да сте забравили да изчистите данните за сърфиране, което може да доведе до грешка при невъзможност за свързване към прокси сървъра 130(Proxy Server Error Code 130) (net::ERR_PROXY_CONNECTION_FAILED).
1. Отворете Google Chrome и натиснете Cntrl + H , за да отворите историята.
2. След това щракнете върху Изчистване на данните за сърфиране(Clear browsing) от левия панел.

3. Уверете се, че „ началото на времето(beginning of time) “ е избрано под Изтриване(Obliterate) на следните елементи от.
4. Също така, маркирайте следното:
- История на сърфиране
- История на изтегляне
- Бисквитки и други данни за баща и плъгини
- Кеширани изображения и файлове
- Данни за автоматично попълване на формуляра
- Пароли

5. Сега щракнете върху Изчистване на данните за сърфиране(Clear browsing data) и изчакайте да приключи.
6. Затворете браузъра си и рестартирайте компютъра.
Метод 3: Нулиране на настройките на Chrome(Method 3: Reset Chrome Settings)
1. Отворете Google Chrome и отидете на настройки.(settings.)

2. Превъртете надолу и щракнете върху Покажи разширени настройки.(Show Advanced Settings.)

3. Намерете Нулиране на настройките(Reset settings) и щракнете върху него.

4. Отново ще поиска потвърждение, така че щракнете върху Нулиране.(click Reset.)

5. Изчакайте браузърът да нулира настройките( browser to reset settings) и след като приключите, затворете всичко.
6. Рестартирайте компютъра си, за да запазите промените. Това ще коригира невъзможността(Fix Unable) за свързване към прокси сървъра с код за грешка 130(Proxy Server Error Code 130) .
Method 4: Flush/Renew DNS & IP
1.Натиснете клавиша Windows Key + X , след което изберете Команден ред (администратор).(Command Prompt (Admin).)

2. В cmd въведете следното и натиснете enter след всеки един:
- ipconfig /flushdns
- nbtstat –r
- netsh int ip нулиране
- netsh winsock нулиране

3. Рестартирайте компютъра си, за да приложите промените.
Метод 5: Използвайте Google DNS
1. Отворете контролния панел(Control Panel) и щракнете върху Мрежа(Network) и интернет(Internet) .
2. След това щракнете върху Център за мрежи и споделяне,(Network and Sharing Center) след което щракнете върху Промяна на настройките на адаптера.(Change adapter settings.)

3. Изберете вашия Wi-Fi, след което щракнете двукратно върху него и изберете Properties.

4. Сега изберете Internet Protocol Version 4 (TCP/IPv4) и щракнете върху Свойства.

5. Поставете отметка „ Използвайте следните адреси на DNS сървър(Use the following DNS server addresses) “ и въведете следното:
Предпочитан DNS сървър: 8.8.8.8 (Preferred DNS server: 8.8.8.8)
Алтернативен DNS сървър: 8.8.4.4(Alternate DNS server: 8.8.4.4)

6. Затворете всичко и може да успеете да поправите грешка при невъзможност за свързване към прокси сървъра 130.(Fix Unable To Connect To The Proxy Server Error Code 130.)
Метод 6: Изтриване на ключ от регистъра на прокси сървъра(Method 6: Delete Proxy Server Registry Key)
1. Натиснете клавиша Windows + R, след което въведете “ regedit ” и натиснете Enter , за да отворите редактора на системния регистър(Registry Editor) .

2. Придвижете се до следния ключ на системния регистър:
HKEY_CURRENT_USER\Software\Microsoft\Windows\CurrentVersion\Internet Settings
3. Изберете ключ ProxyEnable( ProxyEnable key) в десния прозорец, след това щракнете с десния бутон върху него и изберете Delete.(select Delete.)

4. Следвайте горната стъпка и за ключа на системния регистър на ProxyServer(ProxyServer registry key) .
5. Затворете всичко и рестартирайте компютъра си, за да запазите промените.
Метод 7: Стартирайте CCleaner и Malwarebytes(Method 7: Run CCleaner and Malwarebytes)
Извършете пълно(Full) антивирусно сканиране, за да се уверите, че компютърът ви е защитен. В допълнение към това стартирайте CCleaner и Malwarebytes Anti-malware .
1. Изтеглете и инсталирайте CCleaner & Malwarebytes.
2. Стартирайте Malwarebytes(Run Malwarebytes) и го оставете да сканира системата ви за вредни файлове.
3.Ако се открие злонамерен софтуер, той автоматично ще ги премахне.
4.Сега стартирайте CCleaner и в секцията „Cleaner“ в раздела Windows предлагаме да проверите следните селекции, които да бъдат почистени:

5. След като сте сигурни, че правилните точки са проверени, просто щракнете върху Run Cleaner и оставете CCleaner да работи.
6. За да почистите допълнително системата си, изберете раздела Регистър(Registry) и се уверете, че е отметнато следното:

7. Изберете Сканиране(Scan) за проблем(Issue) и позволете на CCleaner да сканира, след което щракнете върху Коригиране на избраните проблеми.(Fix Selected Issues.)
8. Когато CCleaner попита „ Искате ли резервни промени в системния регистър? (Do you want backup changes to the registry?)” изберете Да.
9. След като архивирането приключи, изберете Fix All Selected Issues .
10. Рестартирайте компютъра си.
Метод 8: Стартирайте инструмента за почистване на Chrome(Method 8: Run Chrome Cleanup Tool)
Официалният инструмент за почистване на Google Chrome( Google Chrome Cleanup Tool) помага при сканирането и премахването на софтуер, който може да причини проблеми с Chrome, като сривове, необичайни стартиращи страници или ленти с инструменти, неочаквани реклами, от които не можете да се отървете, или по друг начин промяна на вашето сърфиране.

Посочените по-горе корекции определено ще ви помогнат да коригирате грешката при невъзможност за свързване към прокси сървъра с код 130(Fix Unable To Connect To The Proxy Server Error Code 130) (net::ERR_PROXY_CONNECTION_FAILED), но ако все още изпитвате грешката, тогава в краен случай можете да преинсталирате браузъра си Chrome.(reinstall your Chrome Browser.)
Можете също да проверите:(You may also check:)
- Поправете проблема с изтекъл изчакване на връзката при грешка в Google Chrome(Fix Err Connection Timed Out Issue in Google Chrome)
- Как да поправите грешка при SSL връзката в Google Chrome(How To Fix SSL Connection Error in Google Chrome)
- Как да поправя грешката до този сайт не може да бъде достигнат в Google Chrome(How to fix This site can’t be reached error in Gooogle Chrome)
- Как да коригираме сертификата на сървъра е отменен в Chrome(How to fix Server’s certificate has been revoked in chrome)
- Поправете грешка ERR_TUNNEL_CONNECTION_FAILED в Google Chrome(Fix ERR_TUNNEL_CONNECTION_FAILED error in Google Chrome)
- Как да поправите грешка в SSL сертификата в Google Chrome(How To Fix SSL Certificate Error in Google Chrome)
Това е всичко, което успешно поправихте Невъзможност за свързване към прокси сървъра Код на грешка 130(Fix Unable To Connect To The Proxy Server Error Code 130 ) (net::ERR_PROXY_CONNECTION_FAILED), но ако все още имате въпроси относно тази публикация, не се колебайте да ги попитате в секцията за коментари.
Related posts
Поправете невъзможността за достъп до мрежата в Chrome (ERR_NETWORK_CHANGED)
Коригиране на мащаба Не може да се свърже Код за грешка 5003
Поправка Не може да се инсталира код на грешка 28 на мрежовия адаптер
Коригиране на грешка в SSL сертификата в Google Chrome [РЕШЕНО]
Поправка – грешка ERR_TUNNEL_CONNECTION_FAILED в Chrome
Коригирайте ERR_CONNECTION_TIMED_OUT в Google Chrome
Как да коригирам Twitch Error 2000 в Google Chrome
Поправете грешка ERR_EMPTY_RESPONSE в Google Chrome
Поправете грешка в Google Chrome 6 (net::ERR_FILE_NOT_FOUND)
Поправете ERR_NAME_NOT_RESOLVED в Chrome
Как да коригирате грешката при неуспешно търсене на DHCP в Chromebook
Поправете грешка при твърде много пренасочвания в Windows 10
Коригирайте мрежата на Telegram, която не работи
6 начина да коригирате кода на грешка в Netflix M7121-1331-P7
Как да поправите грешка при SSL връзката в Google Chrome
10 начина да коригирате разрешаването на грешка на хоста в Chrome
Коригирайте грешката за зареждане на носителя в Google Chrome
Как да поправите грешка в Netflix UI3010
Поправете грешка ERR_CACHE_MISS в Google Chrome
Поправете AdBlock, който не работи на Twitch
