Поправете нещо, което се обърка, докато синхронизирате приложението Mail в Windows 10
Поправете нещо, което се обърка, докато синхронизирате приложението за поща в Windows 10: (Fix Something Went Wrong While Syncing Mail App In Windows 10: ) Ако сте изправени пред проблема, при който Mail App няма да се синхронизира в Windows 10 с код за грешка 0x80070032, тогава сте на правилното място, тъй като днес ще обсъдим как да поправим този въпрос. Пълното съобщение за грешка е:
Нещо се обърка (Something went wrong)
. Не можем да синхронизираме в момента. Но може да успеете да намерите повече информация за този код за грешка на www.windowsphone.com. (We can’t synchronize at the moment. But you may be able to find more information about this error code at www.windowsphone.com.)
Код на грешка: 0x80070032(Error code: 0x80070032)
ИЛИ
Нещо се обърка (Something went wrong)
Съжаляваме, но не успяхме да го направим. (We’re sorry, but we weren’t able to do that.)
Код на грешка: 0x8000ffff(Error Code: 0x8000ffff)

Сега, ако се сблъскате с някое от горните съобщения за грешка, тогава няма да имате достъп до приложението Windows Mail , докато и ако грешката не бъде разрешена. Така че, без да губим време, нека да видим как всъщност да поправим нещо, което се обърка(Fix Something Went Wrong) , докато синхронизира приложението Mail(Mail App) в Windows 10 с помощта на изброените по-долу стъпки за отстраняване на неизправности.
Поправете нещо, което се обърка,(Fix Something Went Wrong) докато синхронизирате приложението Mail(Mail App) в Windows 10
Не забравяйте да създадете точка за възстановяване(create a restore point) , в случай че нещо се обърка.
Метод 1: Превключете от локален към акаунт в Microsoft(Method 1: Switch from Local to Microsoft Account)
1.Натиснете клавиша Windows Key + I, за да отворите Настройки(Settings) , след което щракнете върху Акаунти.( Accounts.)

2. Сега под десния прозорец щракнете върху „ Влезте с локален акаунт вместо това. (Sign in with a local account instead.)“

3. След това ще трябва да въведете паролата за текущия си акаунт в Microsoft и след това да щракнете върху Напред.(Next.)

4. Въведете потребителско име(Username) и парола за вашия нов локален акаунт и щракнете върху Напред(Next) , за да продължите.

5.След като щракнете върху „Напред“, в следващия прозорец щракнете върху бутона „ Изход и завършване(Sign out and finish) “.
6. Сега отново натиснете клавиша Windows Key + I, за да отворите Настройки(Settings) , след което щракнете върху Акаунти.(Accounts.)
7. Този път кликнете върху „ Влезте с акаунт в Microsoft вместо това(Sign in with a Microsoft account instead) “.

8. След това въведете паролата за вашия локален акаунт и в следващия прозорец въведете потребителското име и паролата на вашия акаунт в Microsoft , за да влезете отново.
9. Отново проверете приложението за поща, дали можете да синхронизирате или не.
Метод 2: Коригирайте настройките на приложението за поща(Method 2: Fix Mail App Settings)
1. Отворете приложението Mail и натиснете иконата на зъбно колело (настройки)(gear icon (settings)) в долния ляв ъгъл.
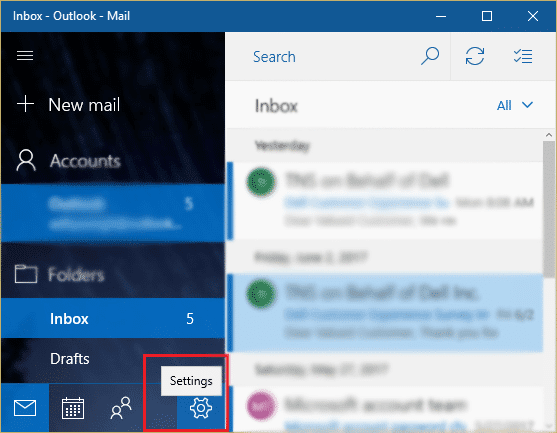
2. Сега щракнете върху Управление на акаунти(Manage Accounts) и изберете вашия Mail акаунт.(Mail Account.)

3. На следващия екран щракнете върху опцията Промяна на настройките за синхронизиране на пощенската кутия( Change mailbox sync settings) .
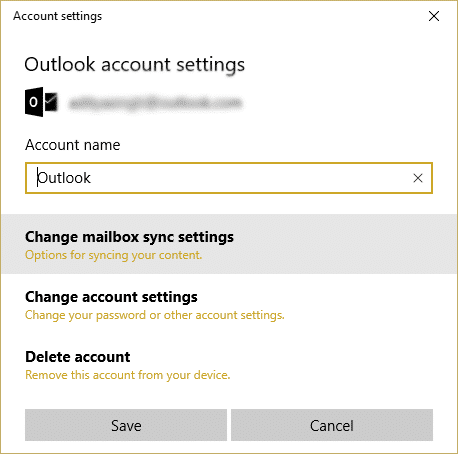
4. След това в прозореца с настройки за синхронизиране на Outlook под падащото меню Изтегляне на имейли от изберете „ (Download)по всяко време(anytime) “ и щракнете върху Готово, след което Запиши.(Save.)
5. Излезте от вашия имейл акаунт и затворете приложението Mail .
6. Рестартирайте компютъра си и влезте отново и опитайте да синхронизирате съобщенията без проблеми.
Вижте дали можете да поправите нещо, което се обърка, докато синхронизирате приложението за поща(Fix Something Went Wrong While Syncing Mail App) , ако не, продължете към следващия метод.
Метод 3: Преинсталирайте приложението Mail(Method 3: Reinstall the Mail App)
1.Въведете powershell(powershell) в търсенето на Windows , след което щракнете с десния бутон върху него и изберете Изпълни като администратор.(Run as Administrator.)

2. Сега въведете следната команда в PowerShell и натиснете Enter :
Get-appxprovisionedpackage –online | where-object {$_.packagename –like “*windowscommunicationsapps*”} | remove-appxprovisionedpackage –online

3. Това ще деинсталира приложението Mail(Mail App) от вашия компютър, така че сега отворете Windows Store и отново инсталирайте приложението Mail(Mail App) .
4. Рестартирайте компютъра си, за да запазите промените.
Препоръчително за теб:(Recommended for you:)
- Поправете грешка в Windows Store 0x803F7000 в Windows 10(Fix Windows Store Error 0x803F7000 in Windows 10)
- Не може да се отворят PDF файлове в Internet Explorer(Unable to open PDF files in Internet Explorer)
- 8 начина за отстраняване на проблеми със звука в Windows 10
- Поправка Не можете да отворите вашите имейл папки по подразбиране. Информационният магазин не можа да бъде отворен(Fix Cannot Open Your Default Email Folders. The Information Store Could Not Be Opened)
Това е всичко, което успешно поправихте нещо, което се обърка, докато синхронизирате приложението за поща в Windows 10(Fix Something Went Wrong While Syncing Mail App In Windows 10) , но ако все още имате въпроси относно тази публикация, не се колебайте да ги зададете в секцията за коментари.
Related posts
Как да нулирате приложението Mail на Windows 10
Поправете сривовете на приложението за поща и календар при отваряне в Windows 10
Поправете Ами сега, нещо се обърка приложението YouTube
Поправете грешка, която нещо се обърка при създаване на акаунт в Windows 10
Поправете Ами сега, нещо се обърка в YouTube грешка
Поправете функционалните клавиши, които не работят в Windows 10
Настройте имейл акаунт на Yahoo в приложението Windows 10 Mail
Поправете Невъзможност за инсталиране на DirectX на Windows 10
Приложението за поща на Windows 10 не работи? 10 начина за поправяне
Отстранете проблема с общ PnP монитор в Windows 10
Поправете грешка при изключена връзка с мултимедия в Windows 10
Поправете 5GHz WiFi, който не се показва в Windows 10
Коригирайте приложението Outlook, което не се отваря в Windows 10
Коригирайте Spotify, който не се отваря в Windows 10
Поправете твърде слаб звук на компютъра в Windows 10
Коригирайте Microsoft Office, който не се отваря в Windows 10
Как да коригирате високото използване на процесора в Windows 10
Как да коригирате мащабирането за замъглени приложения в Windows 10
Как да поправите, че принтерът не реагира в Windows 10
Поправете грешката на устройството не е мигрирало в Windows 10
