Поправете неизвестна грешка 0x80040600 в Microsoft Outlook
Ако има някаква повреда на Outlook PST файла или той е повреден по някакъв начин, потребителите могат да изпитат различни видове проблеми. Например, може да им е трудно да имат достъп до имейли, контакти, задачи, календари, дневници, бележки или други елементи от данни. Ако получите Възникнала е неизвестна грешка – 0x80040600(An unknown error has occurred – 0x80040600) в Outlook , тогава тази публикация ще ви помогне да отстраните проблема.
Възникна неизвестна грешка 0x80040600 в Outlook
Таблицата за лично съхранение(Personal Storage Table) или PST файлът(PST file) е като база данни за Outlook . Той съхранява елементи като имейл съобщения, контакти, бележки, записи и т.н. Така че с течение на времето може да има претоварване на PST файлове, което води до тяхното повреждане или пропускане автоматично, което в крайна сметка води до появата на грешката.
- Намерете PST файла по подразбиране, който искате да поправите
- Стартирайте инструмента за поправка на входяща кутия(Run Inbox Repair) ( ScanPST.exe ), за да поправите Outlook PST файл
- Възстановете поправените елементи в нов .pst файл
Следвайте стъпките последователно и вижте дали това решава проблема вместо вас!
1] Намерете (Find)PST файла по подразбиране , който искате да поправите
Отидете на опцията „ Поща(Mail) “ чрез „ Контролен панел(Control Panel) “.
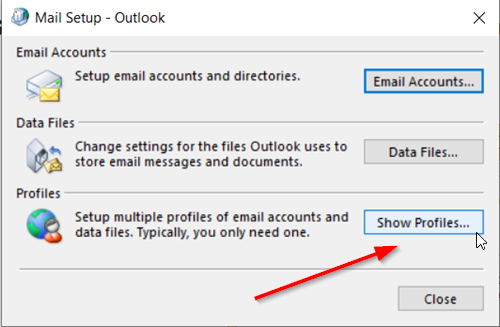
Изберете профила на Outlook , който искате да поправите, като щракнете върху опцията „ Показване на профили “.(Show Profiles)
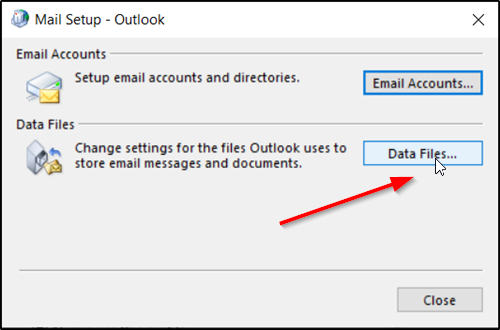
След това изберете „ Свойства(Properties) “, щракнете върху „ Файлове с данни(Data Files) “, за да получите местоположението на PST файла по подразбиране.
Обърнете внимание на местоположението на PST файла.
2] Стартирайте инструмента за поправка на входяща кутия(Run Inbox Repair) ( ScanPST.exe ), за да поправите Outlook PST файл
Стартирайте инструмента за поправка на входяща кутия на Microsoft Outlook(Microsoft Outlook Inbox Repair) (В зависимост от версията на Office , която използвате; местоположението му може да варира). В моя случай той се намираше под следното –
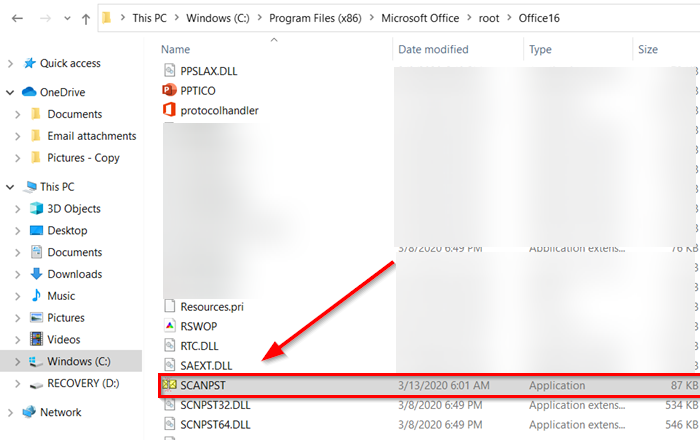
C:\Program Files (x86)\Microsoft Office\root\Office16
Инструментът за поправка на входяща кутия(Inbox Repair) или ScanPST.exe е помощна програма за ремонт на повредени файлове с лични данни на Outlook PST и OST . Вградената помощна програма се предоставя от Microsoft .
Преди да продължите по-нататък, затворете програмата Outlook , ако тя работи.
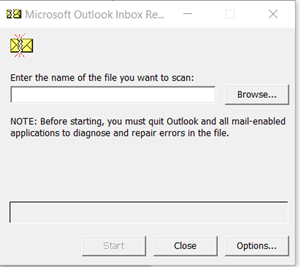
В инструмента за поправка на входяща кутия(Inbox Repair) въведете пътя и името на файла на вашите лични папки (.pst) или щракнете върху „ Преглед(Browse) “, за да намерите файла с помощта на файловата система на Windows , и след това щракнете върху (Windows)Старт(Start) .
Тук е важно да се спомене, че инструментът за поправка на Inbox Repair(Inbox Repair Tool) не може да поправи всеки открит проблем. В някои случаи елементите може да не бъдат възстановени, ако са били за постоянно изтрити или повредени, невъзможни за поправка.
По време на корекцията може да се наложи инструментът за поправка на Inbox Repair Tool да се стартира няколко пъти, за да се поправи напълно вашия файл с лична папка (.pst).
3] Възстановете(Recover) поправените елементи в нов .pst файл
След като стартирате инструмента за поправка на входяща кутия(Inbox Repair) и работата му е свършена, можете да стартирате Outlook и да възстановите поправените елементи. По желание можете да опитате да възстановите допълнителни поправени елементи от резервната лична папка. За това,
Създайте нов запис във файла за лични папки(Personal Folders) ( .pst ) във вашия профил. (.pst)След това можете да преместите възстановените елементи във вашия нов файл с лични папки(Personal Folders) ( .pst ). И така, стартирайте Outlook . Ако имате няколко профила в Outlook , изберете профила, който съдържа файла с лични папки(Personal Folders) ( .pst ), който сте се опитали да поправите.
Натиснете CTRL+6, за да включите изгледа „ Списък с папки(Folder List) “.
Под него трябва да се виждат следните възстановени папки
Възстановени лични папки-
- Календар
- Контакти
- Изтрити елементи
- Входяща кутия
- дневник
- Бележки
- Изходяща кутия
- Изпратени артикули
- Задачи
Въпреки това, всички тези възстановени папки може да са празни, тъй като представлява възстановен .pst файл. Трябва да се види и папка с име „ Изгубени и намерени “. (Lost and Found)Той съдържа папки и елементи, които инструментът за поправка на входяща кутия(Inbox Repair Tool) е възстановил. Елементите(Items) , които липсват от папката „ Изгубени(Lost) и намерени(Found) “, може да не са поправими.
Сега, за да създадете нов файл с лична папка(Personal Folder) ( .pst ) във вашия профил.
Отворете „Microsoft Outlook“ щракнете върху раздела „ Файл(File) “ на лентата и след това превключете към раздела „Информация“ в менюто.
След това щракнете върху плочката „ Настройки на акаунта(Account Settings) “ и след това отново изберете опцията „Настройки на акаунта“.
Превключете към раздела „ Файлове с данни(Data Files) “.
Щракнете върху „ Добавяне(Add) “, за да отворите диалоговия прозорец Създаване(Create) или отваряне на файл с данни на Outlook .(Open Outlook Data File)
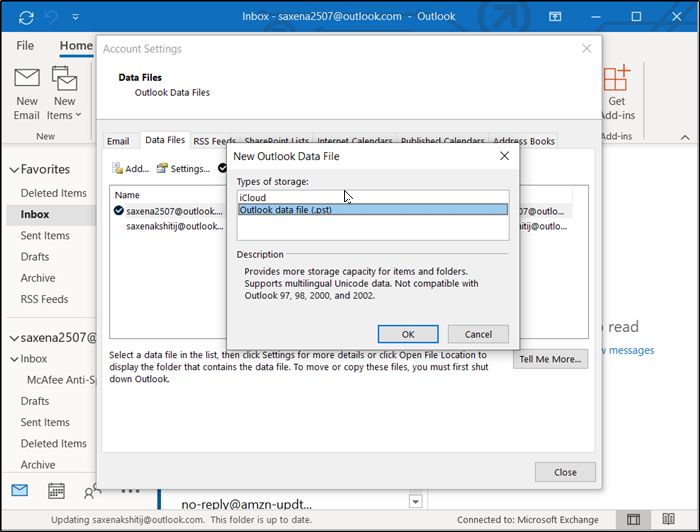
Въведете име на файл за вашия нов файл с данни на Outlook(Outlook Data) ( .pst ) и след това щракнете върху OK.
Трябва да имате нов файл с данни на Outlook(Outlook Data) ( .pst ) във вашия профил.
Моля(Please) , имайте предвид, че стъпките, описани в горния раздел, може да варират в зависимост от това коя версия на Outlook използвате.
Ако се сблъскате с други проблеми, проверете нашата публикация за това как да отстраните проблеми с Microsoft Outlook .(If you are facing other issues, check our post on how to Troubleshoot Microsoft Outlook problems.)
Related posts
Поправете съобщението за грешка НЕОБХОДИМА ПАРОЛА в Microsoft Outlook
Microsoft Outlook се срива с код на грешка 0xc0000005
Поправете грешка в Microsoft Outlook 0x80040115 в Windows 10
Поправете грешката „Не може да стартира Microsoft Office Outlook“.
Как да препращам автоматично имейл в Microsoft Outlook
Как да деактивирате или изтриете Microsoft Outlook от Windows 11/10
Поправете грешка в Microsoft Store 0x80073d23 в Windows 11/10
Не може да стартира Microsoft Outlook, не може да се отвори прозорецът на Outlook
Коригиране на грешка, отметката не е дефинирана в Microsoft Word
Коригиране на грешка СТАТУС ПРЕЗИД в Microsoft Edge
Как да коригирате грешка в Outlook 0X800408FC на Windows 11/10
Как да коригирате код за грешка 0x80190194 – 0x90019 в Windows
Как да активирате тъмен режим в Microsoft Outlook (Windows, Mac и Mobile)
Как да експортирате имейлите си от Microsoft Outlook в CSV или PST
Как да шифровате имейли в приложението Microsoft Outlook и Outlook.com
Разширението на Microsoft Outlook за Edge ви позволява да управлявате имейли, календар
Как да изпращате имейли, които са останали в изходящата кутия на клиента на Microsoft Outlook
Поправете грешката при активиране на Microsoft Office 0x4004F00C по лесния начин
Търсене в Microsoft Outlook е в сиво или не работи
15 начина за коригиране на грешка в Microsoft Store 0x80131500
