Поправете „Не мога да инсталирам софтуера за принтер“ на OS X
Наскоро свързах стар HP Officejet Pro 8500 към моята мрежа и се опитах да добавя принтера към моя Macbook Pro с OS X Mountain Lion . Успях да инсталирам добре принтера на моя компютър, но когато се опитах да добавя принтера към OS X , получих следното съобщение за грешка:
Can’t install the software for the HP Officejet Pro 8550 printer because it is currently not available from the Software Update server.
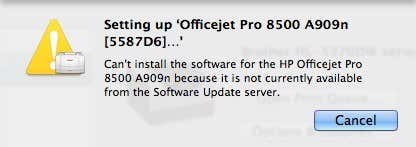
След като направих някои проучвания онлайн, изглежда, че трябва да извърша софтуерна актуализация,(Software Update) тъй като драйверът за моя принтер HP се поддържаше от Apple . Направих актуализация на софтуера, но нямаше какво да актуализирам! Така че сега бях доста объркан какво да правя. За щастие(Luckily) успях да го разбера, но са необходими няколко стъпки, за да инсталирате правилно вашия принтер на OS X.(OS X)
Първо, трябва ръчно да изтеглите пакета с драйвери на принтера за вашата марка принтер от Apple . Можете да видите списък на всички принтери, поддържани от Apple на тази страница:
http://support.apple.com/kb/HT3669
Първо се уверете, че вашият принтер действително е посочен там, защото ако не е, тогава няма да можете да инсталирате принтера на OS X , колкото и да се опитвате. Единствената ви друга опция в този момент е да проверите уебсайта на производителя и да видите дали те имат драйвер за Mac , който можете да изтеглите, който може би все още не е включен в пакета с драйвери на Apple .
Ако вашият принтер е посочен там, тогава трябва да изтеглите пакета с драйвери и да го инсталирате. Би било хубаво, ако имаха връзки директно от тази страница към пакетите с драйвери, но не. Ако искате пакета с драйвери за HP, отидете в Google и потърсете „HP драйвери за принтер mac“ и първата връзка ще ви отведе тук:
http://support.apple.com/kb/DL907

Ето връзките за още няколко, но за да намерите друга марка, просто поставете името на марката, последвано от “драйвери за принтер mac” и ще ги намерите. Не забравяйте да потърсите URL , който гласи „support.apple.com“.
Canon – http://support.apple.com/kb/dl899
Brother – http://support.apple.com/kb/dl894
Lexmark – http://support.apple.com/kb/dl1397
Epson – http://support.apple.com/kb/dl1398
Samsung – http://support.apple.com/kb/DL905
Fuji-Xerox – http://support.apple.com/kb/dl904
Изтеглете (Download)DMG и го инсталирайте на вашия Mac . След като го инсталирате, продължете и рестартирайте компютъра си. Сега трябва да нулираме системата за печат и след това да инсталираме отново принтерите. За да нулирате системата за печат, щракнете върху логото на Apple и след това щракнете върху (Apple)Системни предпочитания(System Preferences) .
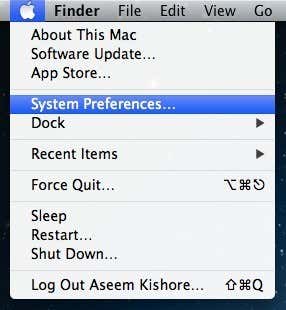
Сега кликнете върху Печат и сканиране(Print & Scan) под подзаглавието Хардуер:

Сега в бяла област в полето за списък с принтери продължете напред и щракнете с десния бутон. Ще се появи меню и единствената опция е да нулирате системата за печат(Reset Printing System) .

Имайте предвид, че нулирането на системата за печат ще премахне всички принтери от вашия компютър. Въпреки това, за тези, които вече са били там, не се притеснявайте, защото можете да ги добавите обратно, без да е необходимо да преинсталирате драйверите или да използвате компактдиска или нещо друго. Когато системата за печат се нулира, полето със списък ще бъде празно. Сега продължете и щракнете върху знака + в долната част на списъчното поле.
Той трябва автоматично да открие всички принтери, свързани чрез USB или кабелни или безжични. Първо(First) продължете и добавете обратно тези, които не причиняват проблема. След това продължете и добавете този, който ви е давал съобщението за грешка.
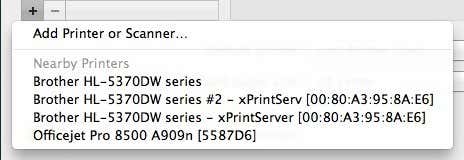
Да се надяваме(Hopefully) , че сега, когато изберете принтера, той трябва да се инсталира автоматично без никакви грешки, защото сте изтеглили и инсталирали пакета с драйвери ръчно. Ако все още имате проблеми, напишете коментар тук и аз ще се опитам да помогна. Наслади се!
Related posts
Поправете грешката „Кодът за сигурност е невалиден“ в iTunes
Поправете грешка при FaceTime „Сървърът срещна грешка при обработка на регистрацията“.
Как да инсталирате мрежов споделен принтер за Windows 7 или 8 в Mac OS X
Поправете черен или празен екран и Flash видеоклипове, които не се възпроизвеждат
Вижте запазените пароли за Wi-Fi (WPA, WEP) на OS X
Поправете грешката „Не може да стартира Microsoft Office Outlook“.
Поправете грешката „Ще ви трябва ново приложение, за да отворите този ms-windows-store“ в Windows
Как да коригираме грешката „Не можахме да завършим актуализациите“ в Windows
10 поправки, когато Safari работи бавно на вашия Mac
Fix “iPad Disabled. Connect to iTunes” Message
Как да коригирате грешката „Предстои поправка на системата“ в Windows
Как да създадете криптирано изображение на диск в OS X
Как да пренастроите клавишите Fn на вашия Mac
Как бързо да изпразните кошчето в macOS с помощта на терминал
Как да коригирате „Възникна грешка, моля, опитайте отново по-късно“ в YouTube
Как да получите достъп до споделени папки на Windows 7 и Windows 8 от Mac OS X
Как да монтирате споделена папка на Windows 7 и Windows 8 в Mac OS X
Правете многостранични PDF файлове в Mac OS X
Как да настроите iTunes библиотека на външен твърд диск или NAS
8 начина за коригиране на грешката „Нямате разрешение да записвате в това местоположение“ в Windows
