Поправете липсващи точки за възстановяване на системата в Windows Vista и 7
Ако нямате точки за възстановяване на вашия компютър с Windows Vista или 7, тогава Windows може да не създава точките за възстановяване автоматично. Има редица различни проблеми, които могат да причинят това.
Една от причините е липсата на достатъчно свободно място на твърдия ви диск за запазване на файловете за възстановяване на системата . (System Restore)За да отстраните този проблем, уверете се, че имате поне 300 MB свободно място на твърдия диск (50 MB, ако твърдият ви диск е по-малък от 300 MB и използвате Windows 7 ).
Друга причина за липсващи точки за възстановяване е проблем с планировчика на задачи. Преди да започнете да отстранявате този проблем, щракнете върху бутона Старт(Start) , след което въведете Services.msc в полето Старт на търсенето(Start Search box) . Проверете, за да се уверите, че Volume Shadow Services работи.

Стартирайте Task Scheduler . Щракнете върху бутона Старт(Start) , след това въведете Task Scheduler и натиснете Enter . Разширете библиотеката на Task Scheduler Library , след което изберете Microsoft , Windows и SystemRestore . В горния панел щракнете върху записа с име SR . В долния прозорец щракнете върху раздела История(History) , за да видите всички задачи, предупреждения и грешки за възстановяване на системата(System Restore) , които са били записани.

Щракнете с десния бутон върху файла SR , изберете (SR)Properties и след това щракнете върху раздела Triggers . Щракнете върху задействане, след което щракнете върху Редактиране(Edit) . Променете тригера, така че да създава точка за възстановяване автоматично, когато искате да бъде създадена. Например, можете да редактирате тригера, зададен за 12:00 сутринта всеки ден към друго време на деня, когато компютърът ще работи.

Щракнете върху раздела Условия(Conditions) . Премахнете отметката от квадратчето до Стартиране на задачата само ако компютърът е неактивен за(Start the task only if the computer is idle for) . Също така премахнете отметката от квадратчето до Стартиране на задачата само ако компютърът е на променливотоково захранване(Start the task only if the computer is on AC power) .

Друг начин за отстраняване на проблеми с липсващи точки за възстановяване на системата(System Restore) е като използвате инструмента за проверка на системните файлове(System File Checker) . Щракнете върху(Click) бутона Старт(Start) , след което въведете cmd в полето за търсене за начало. Щракнете с десния бутон върху cmd.exe и щракнете върху Изпълни като администратор(Run as Administrator) . Въведете sfc/scannow в командния ред. Позволете на програмата за проверка на системните файлове(System File Checker) да завърши процеса на сканиране и ремонт.
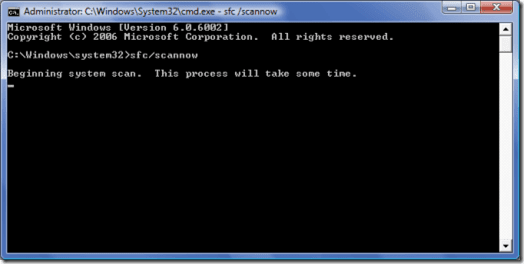
Може да получите съобщение, че Windows Resource Protection е открила повредени файлове, но не е успяла да коригира някои от тях. Ако това се случи, въведете findstr /c:”[SR]” %windir%\logs\cbs\cbs.log >sfcdetails.txt в командния ред и натиснете Enter .
Отидете(Navigate) до папката Windows/system32 и отворете sfcdetails.txt в Notepad. Щракнете върху Редактиране(Edit) и Намери(Find) , след което въведете не може да поправи членски файл(cannot repair member file) , за да видите проблемите, които инструментът за проверка на системните файлове(System File Checker) не успя да поправи.

Можете също да отстраните този проблем, като изключите възстановяването на системата(System Restore) и след това го включите отново. Научете как да деактивирате и активирате възстановяването на системата (System Restore) в Windows Vista(in Windows Vista) и Windows 7(in Windows 7) . Наслади се!
Related posts
Липсват точки за възстановяване на системата в Windows?
Поправете системна грешка 5, достъпът е отказан в Windows
Как да коригирате грешката „RPC сървърът не е наличен“ в Windows
Как да коригирате грешката „Защитата на ресурсите на Windows не може да изпълни исканата операция“
Как да поправите клавишите на клавиатурата на Windows, които спират да работят
Как да коригираме грешката „Не можахме да завършим актуализациите“ в Windows
Поправка Не може да се регулира яркостта след надстройка до Windows 8.1/10
Поправете грешка „Windows не може да комуникира с устройството или ресурса“.
Как да коригирате високото използване на процесора audiodg.exe в Windows 11/10
Как да коригирате грешка „Модулът на надеждна платформа е неправилно“ в Windows
Как да коригирате високото използване на диска на сервизен хост (SysMain) в Windows 11/10
5 най-добри начина за коригиране на „Неуспешна операция с грешка 0x0000011B“ в Windows
7 начина за коригиране на грешка „Драйверът е недостъпен“ на принтерите на HP на компютър с Windows
Поправете „Не можах да намеря този елемент“ при изтриване в Windows
Как да коригирате грешката „Windows не може да намери драйвер за вашия мрежов адаптер“.
Поправете базовото системно устройство, което не е намерено в диспечера на устройства
Как да коригирате проблеми с ехото на микрофона в Windows
Как да активирате или деактивирате възстановяване на системата в Windows
Поправете липса на папка DCIM на iPhone в Windows 11/10
7 начина за коригиране на „Windows не може да се свърже с принтера“
