Поправете липсващата лента за превъртане в Chrome на Windows 11/10
Ако липсващата лента за превъртане(scroll bar missing) липсва в браузъра Chrome(Chrome) , става почти невъзможно да превъртите надолу уеб страницата и да видите нейното съдържание. Обикновено той е скрит в ъгъла и става видим, когато насочите курсора на мишката към ръба на екрана. Все пак понякога просто отказва да се появи. Това прави навигацията доста трудна. Така че, когато изпитате такова погрешно поведение, поправете го, като следвате инструкциите, дадени по-долу.
Коригирайте(Fix Scroll) лентата за превъртане, която липсва в Google Chrome
Актуализацията на браузъра обикновено отстранява проблемите. Ако обаче проблемът продължава, можете да опитате някоя от следните опции.
- Деактивирайте флага на лентите за превъртане при наслагване
- Възстановете настройките до първоначалните им стойности по подразбиране
- Деактивирайте хардуерното ускорение.
1] Деактивирайте флага за наслагване на ленти за превъртане
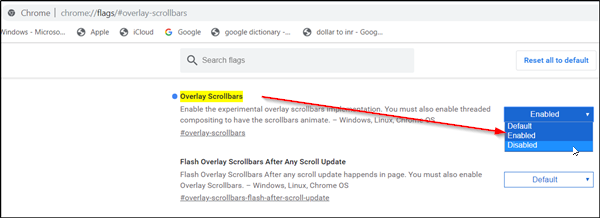
Когато е активиран, този флаг на Chrome позволява на лентата за превъртане да наслагва съдържание по полупрозрачен начин и се свива в момента, в който преместите курсора на мишката си. Това затруднява забелязването на лентата за превъртане. Така че, деактивирайте флага и вижте дали той решава проблема. За това,
- Въведете chrome://flags и натиснете Enter.
- Когато бъдете насочени към нова страница, въведете „ Наслоени ленти за (‘)превъртане(Overlay Scrollbars) “ в лентата за търсене.
- Когато се появи опцията, натиснете стрелката за падащо меню до опцията и изберете опцията „ Деактивирано(Disabled) “.
- Сега натиснете бутона „Повторно стартиране“ и вижте дали проблемът е решен.
2] Възстановете(Restore) настройките до първоначалните им стойности по подразбиране

- Стартирайте браузъра Google Chrome.
- Кликнете(Click) върху 3-те точки ( Персонализиране(Customize) и контрол на Google Chrome(Control Google Chrome) ) и изберете „Настройки“.(‘Settings’.)
- След това превъртете надолу, за да намерите опцията „ Разширени(Advanced) “. Когато го видите, щракнете върху него.
- В левия прозорец превъртете надолу до дъното и изберете опцията „ Нулиране и почистване(Reset and Cleanup) “.
- Когато бъдете подканени със съобщението, игнорирайте го и натиснете бутона „ Нулиране на настройките(Reset Settings)(Reset Settings) “.
Моля(Please) , имайте предвид, че действието, когато бъде потвърдено, ще нулира началната ви страница, страницата с нов раздел, търсачката и фиксираните раздели. Той също така ще деактивира всички разширения и ще изчисти временните данни като бисквитки.
3] Деактивирайте хардуерното ускорение

Ако Chrome има проблеми с показването на визуални елементи на екрана, като показване на лента за превъртане, можете да опитате да деактивирате хардуерното ускорение(disabling the hardware acceleration) .
Всичко най-хубаво.(All the best.)
Related posts
Поправете грешка RESULT_CODE_HUNG в Chrome, Edge в Windows 11/10
Поправете забавянето и бавното отваряне на Google Chrome в Windows 11/10
Поправете, че Chrome не се отваря или стартира на компютър с Windows 11/10
Коригирайте проблема с мигането на екрана на Google Chrome в Windows 11/10
Коригирайте бавния проблем на Google Maps в Chrome, Firefox, Edge в Windows 11/10
Коригиране на състоянието на принтера е на пауза, грешка не може да се възобнови в Windows 11/10
Поправете грешка в неразпределено пространство на USB устройство или SD карта в Windows 11/10
Поправете клавиатурата, която не работи в Google Chrome на Windows 11/10
Twitch не работи в Chrome в Windows 11/10
Поправете грешка Crypt32.dll, която не е намерена или липсва в Windows 11/10
Поправете заекването на аудио Bluetooth в Windows 11/10
Как да възстановите липсващата горна лента с инструменти на Chrome в Windows 11/10?
Поправете Discord Mic, който не работи в Windows 11/10
Рестартирайте Chrome, Edge или Firefox, без да губите раздели в Windows 11/10
Коригирайте проблема с драйвера на Generic PnP Monitor в Windows 11/10
Поправете огледалния обем, който липсва след преинсталиране на Windows 11/10
Поправете лентата на задачите без щракване; Не мога да щракна върху лентата на задачите в Windows 11/10
Нулирайте настройките на браузъра Chrome по подразбиране в Windows 11/10
Поправете високото използване на процесора, паметта или диска в Chrome в Windows 11/10
Поправете Minecraft, който не може да се свърже със света в Windows 11/10
