Поправете код за грешка в Microsoft Store 0x80073CF3 на Windows 11/10
Ако срещнете код за грешка(error code)(Microsoft Store error code) в Microsoft Store 0x80073CF3 на вашето устройство с Windows 11/10, когато се опитвате да актуализирате приложение, можете да опитате решенията, предоставени в тази публикация, за да разрешите успешно проблема.
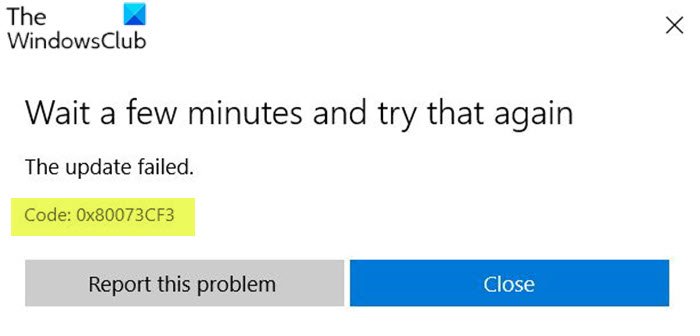
Описанията на грешките са както следва;
ERROR_INSTALL_RESOLVE_DEPENDENCY_FAILED
The package failed to update, dependency, or conflict validation.
Causes: The incoming package conflicts with an installed package, A specified package dependency can’t be found, The package doesn’t support the correct processor architecture.Debugging: Check the AppXDeployment-Server event log for more info.
Код за грешка в Microsoft Store(Microsoft Store) 0x80073CF3
Ако сте изправени пред този проблем, можете да опитате нашите препоръчани решения по-долу без определен ред и да видите дали това помага за разрешаването на проблема.
- Проверете архитектурата на вашата ОС
- Временно деактивирайте софтуера за сигурност
- Стартирайте инструмента за отстраняване на неизправности с приложения на Windows Store(Windows Store Apps Troubleshooter)
- Преинсталирайте Windows Store с помощта на PowerShell
- Изчистете и нулирайте кеша на Windows Store
- Деинсталирайте и инсталирайте отново приложението
Нека да разгледаме описанието на процеса по отношение на всяко от изброените решения.
Преди да опитате някое от предоставените по-долу решения, изчакайте няколко минути и след това опитайте да актуализирате/изтеглите отново, както е посочено в подканата за грешка. Освен това се уверете, че имате стабилна интернет връзка. Опитайте трудно рестартиране или захранване на вашето интернет устройство (рутер/модем) и вижте дали това помага.
1] Проверете архитектурата на вашата ОС
Съгласно пакета не поддържа правилната архитектура на процесора, (The package doesn’t support the correct processor architecture ) посочена в описанието на кода за грешка 0x80073CF3(error code 0x80073CF3) , трябва да проверите архитектурата на вашата ОС(verify your OS architecture) и да се уверите, че битността на приложението съвпада с битността на вашата ОС.
2] Временно(Temporarily) деактивирайте софтуера за сигурност
Защитната стена и антивирусната защита са важни за безопасността на вашата система, но понякога тези програми могат да пречат на актуализациите на приложения на вашето устройство с Windows . В този случай можете временно да деактивирате всеки софтуер за сигурност на трети страни.
Това до голяма степен зависи от софтуера за защита, който сте инсталирали. Обърнете се към ръководството за употреба.
За да деактивирате антивирусния си софтуер, намерете неговата икона в областта за уведомяване или системната област на лентата на задачите (обикновено в долния десен ъгъл на работния плот). Щракнете с десния бутон върху иконата и изберете опцията за деактивиране или излизане от програмата.
След като деактивирате AV, опитайте да актуализирате приложението и вижте дали проблемът е разрешен. Ако не, опитайте следващото решение.
3] Стартирайте(Run) инструмента за отстраняване на неизправности с приложения в Windows Store(Windows Store Apps Troubleshooter)
Това решение изисква да стартирате вградения инструмент за отстраняване на неизправности с приложения в Windows Store(run the inbuilt Windows Store App Troubleshooter) и да видите дали проблемът е разрешен.
4] Преинсталирайте Windows Store(Reinstall Windows Store) с помощта на PowerShell
Направете следното:
- Натиснете клавиша Windows key + X , за да отворите Power User Menu.
- Натиснете A на клавиатурата, за да стартирате PowerShell в режим на администратор/повишен режим.
- В конзолата PowerShell въведете или копирайте и поставете командата по-долу и натиснете Enter .
Get-AppxPackage -allusers Microsoft.WindowsStore | Foreach {Add-AppxPackage -DisableDevelopmentMode -Register “$($_.InstallLocation)\\AppXManifest.xml”}
След като командата се изпълни, рестартирайте компютъра си и при стартиране отворете Microsoft Store и опитайте актуализацията на приложението и вижте дали грешката продължава. Ако е така, опитайте следващото решение.
5] Изчистете и нулирайте кеша на Windows Store
Това решение изисква да нулирате кеша на Microsoft Store(reset the Microsoft Store cache) и да видите дали това помага.
6] Деинсталирайте и преинсталирайте приложението
В случай, че вече имате инсталирано приложението, но актуализирането до по-нова версия на приложението е неуспешно, можете да деинсталирате и инсталирате отново приложението(uninstall and reinstall the app) .
Всяко от тези решения трябва да работи за вас!
Свързана публикация(Related post) : Поправете грешка в Microsoft Store 0x800704C6.(Fix Microsoft Store error 0x800704C6.)
Related posts
Поправете грешка в Microsoft Windows Store 0x80070520 в Windows 10
Поправете Microsoft Store, който не инсталира приложения
Как да пререгистрирате или преинсталирате приложения от Microsoft Store в Windows 11/10
Приложението Microsoft Store се премахва, когато влезете за първи път
Fresh Paint за Windows 10 е лесно за използване приложение за рисуване на Microsoft Store
Това приложение е блокирано поради фирмени правила - Microsoft Store
Как да създадете пряк път за отваряне на приложения на Microsoft Store в Windows 11/10
Код на грешка 0x800704cf при отваряне на приложения на Microsoft Store
Грешка 0x80080206 при изтегляне на приложения от Microsoft Store
Как да деинсталирате предварително инсталираните приложения на Microsoft Store в Windows 11/10
Приложение Time Lapse Creator за Windows 10 от Microsoft Store
5 най-добри приложения за социални медии за Windows 10, налични в Microsoft Store
Приложението Microsoft Photos липсва или не работи в Windows 11/10
Как да инсталирате или деинсталирате приложения от Microsoft Store в Windows 11/10
Най-добрите приложения за танци за научаване на танци за Windows 10 от Microsoft Store
Изтеглете приложението Adobe Reader за Windows 10 от Microsoft Store
Приложенията Edge и Store не се свързват с интернет - Грешка 80072EFD
Списък с най-добрите безплатни приложения за Windows 11/10 в Microsoft Store
Най-добрите 4 приложения за YouTube в Microsoft Store за компютър с Windows
Най-добрите приложения за домашен дизайн за Windows 11/10 от Microsoft Store
