Поправете код за грешка при инсталиране на .Net Framework 3.5 0x800f0922
Поправете код за грешка при инсталиране на .Net Framework 3.5 0x800f0922: (Fix .Net Framework 3.5 installation error code 0x800f0922: ) Горната грешка означава, че не можете да инсталирате .net framework и всеки път, когато се опитате да я актуализирате, ще се сблъскате с код за грешка 0x800f0922. Няма единствена причина защо изпитвате този проблем, но понякога е толкова глупав, колкото да не активирате .NET Framework 3.5 от контролния панел. Но различните потребители имат различна конфигурация на компютъра, така че ще се опитаме да изброим всички възможни методи, които изглежда да коригират този проблем.

Поправете код за грешка при инсталиране на .Net Framework 3.5(Fix .Net Framework 3.5) 0x800f0922
Не забравяйте да създадете точка за възстановяване(create a restore point) , в случай че нещо се обърка.
Метод 1: Активиране на .Net Framework 3.5(Method 1: Enable .Net Framework 3.5)
1. Натиснете клавиша Windows Key + X , след което изберете Контролен панел.(Control Panel.)

2.В контролния панел въведете „ функции на Windows(windows features) “ в търсенето и щракнете върху „ Включване или изключване на функциите на Windows(Turn Windows features on or off) “ от резултата от търсенето.

3. Поставете отметка в квадратчето „ .NET Framework 3.5 (включва .NET 2.0 и 3.0)(.NET Framework 3.5 (includes .NET 2.0 and 3.0)) “ и щракнете върху OK.

4. Рестартирайте компютъра си, за да запазите промените.
Метод 2: Стартирайте DISM (Обслужване и управление на изображение за внедряване)(Method 2: Run DISM (Deployment Image Servicing and Management))
1. Натиснете клавиша Windows Key + X , след което изберете Команден ред(Command Prompt) ( Администратор(Admin) ).

2. Въведете следната команда в cmd и натиснете Enter:
Важно:(Important:) Когато използвате DISM, трябва да имате готов инсталационен носител на Windows .(Windows Installation Media)
DISM.exe /Online /Cleanup-Image /RestoreHealth /Source:C:\RepairSource\Windows /LimitAccess
Забележка: (Note:) Заменете(Replace) C:RepairSourceWindows с местоположението на вашия източник за ремонт

2. Натиснете Enter, за да изпълните горната команда и изчакайте процеса да завърши, обикновено отнема 15-20 минути.
NOTE: If the above command doesn't work then try on the below: Dism /Image:C:\offline /Cleanup-Image /RestoreHealth /Source:c:\test\mount\windows Dism /Online /Cleanup-Image /RestoreHealth /Source:c:\test\mount\windows /LimitAccess
3. След като процесът DISM завърши, въведете следното в cmd и натиснете Enter : sfc /scannow
4. Оставете програмата за проверка на системните файлове(System File Checker) да стартира и след като приключи, рестартирайте компютъра си.
Метод 3: Възстановете стойностите на библиотеката на брояча на производителността(Method 3: Rebuild Performance Counter Library Values)
1. Натиснете клавиша Windows Key + X , след което щракнете върху Команден ред (Администратор).(Command Prompt (Admin).)
2. Въведете следната команда в cmd и натиснете Enter: lodctr /R
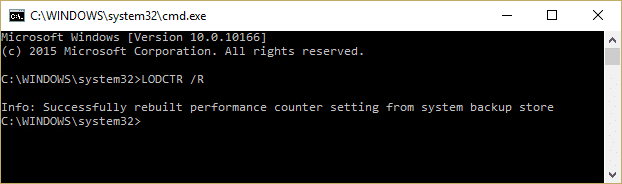
3. Изчакайте процеса да приключи, след което инсталирайте .Net Framework 2.0 и 3.0(.Net Framework 2.0 amd 3.0) от Включване или изключване на функциите на Windows .(Turn Windows Features)
4. Рестартирайте компютъра си, за да запазите промените.
Препоръчително за теб:(Recommended for you:)
- Коригирайте бутона без инсталиране в Windows Store(Fix No Install Button on Windows Store)
- Извършете чисто зареждане в Windows(Perform Clean boot in Windows)
- Поправете грешка в актуализацията на Windows 10 0x8000ffff(Fix Windows 10 Update error 0x8000ffff)
- Windows Explorer спря да работи [РЕШЕНО]
Това е всичко, успешно поправихте .Net Framework 3.5 код за грешка при инсталиране 0x800f0922,( Fix .Net Framework 3.5 installation error code 0x800f0922) но ако все още имате въпроси относно тази публикация, не се колебайте да ги попитате в секцията за коментари.
Related posts
Как да инсталирате Microsoft .NET Framework 3.5
Поправете грешка 0x800F080C при инсталиране на .NET Framework на Windows 10
Коригирайте грешката при проверка на оригиналния софтуер на Adobe в Windows 11/10
Как да поправите грешка в приложението 0xc0000005
Как да поправите грешка в приложението 0xc000007b
Поправка Трябва да надстроите вашия Adobe Flash Player
Как да поправите, че NVIDIA ShadowPlay не записва
Коригиране на грешка 0xC004F050 Услугата за лицензиране на софтуер съобщи, че продуктовият ключ е невалиден
Коригиране на мащаба Не може да се свърже Код за грешка 5003
Поправете Ами сега, нещо се обърка в YouTube грешка
Коригирайте софтуера за игри Logitech, който не се отваря
Поправете, че Windows Live Mail не се стартира
Как да поправите, че Kodi продължава да се срива при стартиране
Поправка Не можа да създаде виртуалната машина Java в Windows 10
Как да поправите Windows 10, работещ бавно след актуализация
Поправете Microsoft Store, който не инсталира приложения
Коригиране на Microsoft Setup Bootstrapper е спрял да работи
Коригиране на проблеми с отразяването на екрана на Amazon Firestick
Поправете съветника на Kodi Ares, който не работи в Windows 10
Поправете, че четецът на карти Realtek на Windows 10 не работи
