Поправете код за грешка на Roblox 103 и грешка при инициализация 4 на Xbox или компютър
В тази статия ще обсъдим възможни решения за коригиране на код за грешка на Roblox 103 и грешка при инициализация 4( fix Roblox error code 103 and initialization error 4) на Xbox One или компютър с Windows. Roblox е платформа за онлайн игри, която позволява на ентусиастите да играят различни игри. Но има своите дялове от грешки, които потребителите срещат. По-рано обсъдихме грешките на Roblox 279, 529 , 106, 116, 110 , 279, 6, 610 и някои други. Сега нека видим как да поправим код за грешка на Roblox 103(Roblox Error Code 103) и грешка при инициализация 4(Initialization Error 4) .
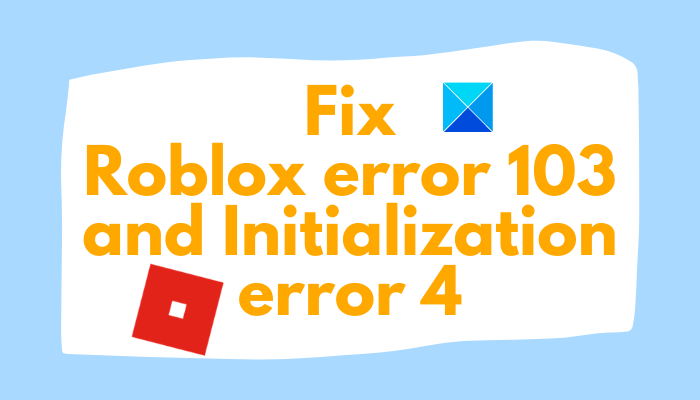
Код за грешка на Roblox 103(Roblox Error Code 103) : Грешка при възрастово ограничение(Age Restriction Error)
Кодът за грешка на Roblox 103 е грешка при възрастово ограничение. По принцип показва следното съобщение за грешка:
Unable to Join
The Roblox game you are trying to join is currently not available
Error Code: 103
Сега, защо този код за грешка 103 се появява на Roblox ? Нека разберем!
Какво причинява грешка 103 на Roblox?
Ето основните причини, поради които потребителите се сблъскват с грешка 103 на Roblox:
- Xbox One използва допълнителна защита за детски акаунти. Ако сте влезли с акаунт, създаден на компютър с дата(Date) на раждане(Birth) ( DOB ) под 13 години, е вероятно да получите тази грешка и няма да можете да се присъедините към създадени от потребител светове, освен ако не настроите опции за поверителност.
- В случай, че съдържанието от други хора е деактивирано за детския акаунт (ако използвате такъв), ще получите тази грешка.
- Тази грешка може също да възникне, ако има някакъв проблем с NAT и портовете, използвани от Roblox , се препращат неправилно.
- Други причини за грешка 103 на Roblox може да включват проблем на фърмуера или лоша инсталация на играта.
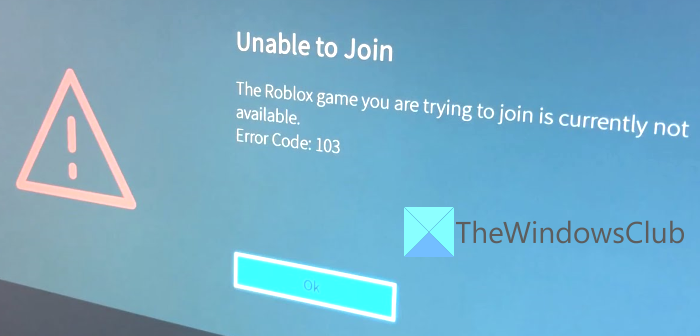
Какво означава Roblox Error 103?
Вече обяснихме по-рано в това ръководство, че грешка 103 на Roblox по същество означава, че не можете да се присъедините към игра. Това е грешка при възрастово ограничение, която възниква поради причини като възраст под 13 години ,(DOB) блокирано съдържание от други потребители и др.
Сега, ако получите грешка 103 на Roblox , не е нужно да се паникьосвате. Тук ще обсъдим възможните методи за коригиране на грешка 103 на Roblox . Нека да преминем направо към решенията.
Как да коригирате код за грешка на Roblox 103 (Roblox Error Code 103) – възрастово ограничение(– Age Restriction)
Ето възможните корекции на грешка 103 на Roblox:
- Направете нов акаунт в ROBLOX(ROBLOX Account) без възрастово ограничение(Age Restriction) .
- Разрешаване на съдържание от други хора.
- Препратете портовете, използвани от Roblox.
- Извършете процедура за циклиране на мощност.
- Деинсталирайте, след което преинсталирайте Roblox.
Нека обсъдим подробно тези методи сега!
1] Направете нов акаунт в Roblox(Roblox Account) без възрастово ограничение(Age Restriction)
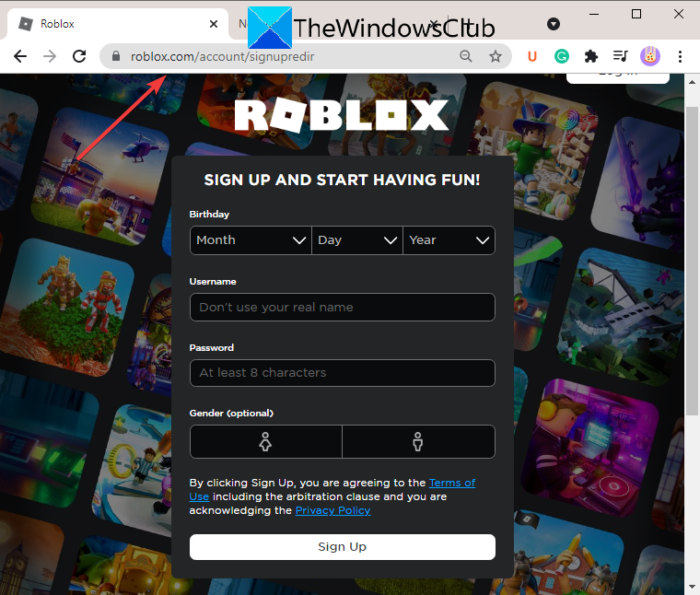
Първото нещо, което можете да опитате да разрешите тази грешка, е да създадете нов акаунт в Roblox без възрастово ограничение. Както споменахме по-рано, една от причините за задействане на тази грешка е фактът, че може да използвате детски акаунт, направен на компютър с DOB под 13 години. Така че можете да опитате да създадете нов акаунт в Roblox без ограничение за DOB . И след това използвайте този нов акаунт, за да влезете във вашата конзола (Console)Xbox One .
Ето стъпките за създаване на нов акаунт в Roblox с DIB над 18 години:
- Отворете уеб страницата за създаване на акаунт на Roblox на вашия компютър с Windows или мобилен телефон.
- На страницата за регистрация въведете вашите данни, включително вашата дата на раждане(Birth) . Уверете се, че какъвто и DOB да въведете, ви прави над 18 години.
- Въведете(Enter) други данни, включително потребителско име, парола и пол.
- Щракнете върху бутона Регистрация(Sign Up) , за да завършите създаването на нов акаунт в Roblox с над 18 години DOB .
- Сега се върнете към вашата конзола Xbox One(Xbox One Console) и докоснете Влезте като вашия Roblox акаунт(Sign in as your Roblox account) .
- След като влезете с нов акаунт, вижте дали грешката 103 е изчезнала.
Ако този метод не отстрани грешката вместо вас, опитайте всеки друг метод от този списък.
2] Разрешаване на съдържание от други хора
Ако сте в детски акаунт и срещате грешка 103, има голяма вероятност да виждате грешката поради настройка за поверителност на родителския акаунт, която е блокирала съдържание от други хора. Това е важна опция за настройки, когато се опитвате да се присъедините към създадени от потребителя светове. В случай, че този сценарий ви подхожда, можете да опитате да настроите настройката за поверителност и да активирате съдържание от други потребители.
Ето стъпките за разрешаване на съдържание от други хора в акаунта на детето в Roblox:
- Влезте(Log) в своя родителски(Parent) акаунт на конзолата Xbox One
- От главното меню на таблото щракнете върху опцията Моите приложения и игри(My apps & games) .
- Отидете на опциите за настройки от менюто (Settings)Моите приложения(My Apps) и игри(Games menu) .
- Сега в менюто Настройки(Settings) отворете раздела Семейство(Family) .
- След това изберете дъщерния(Child) акаунт, в който сте изправени пред грешка 103.
- След това щракнете върху Персонализирания(Custom) шаблон (под Поверителност(Privacy) ) в менюто Настройки(Settings) на Детския(Child) акаунт.
- Отидете на опцията, наречена Вижте съдържание, което други хора създават(See content other people make) на страницата Персонализиране на поверителност и онлайн безопасност(Customize privacy & online safety) .
- Задайте състоянието на Вижте съдържанието, което други хора правят (See content other people make ) , на Разрешаване и след това запазете промените в настройките за поверителност.
- Рестартирайте конзолата Xbox One(Restart Xbox One Console) и влезте в акаунта на детето, в който сте се сблъскали с грешка 103. Вижте дали проблемът е отстранен сега.
3] Препратете портовете, използвани от Roblox
Ако нито едно от горните решения не работи, може да имате проблем с NAT . Така че в този случай препратете портовете, използвани от Roblox . Можете да използвате два метода за това, които са:
- Активирайте Universal Plug and Play ( UPnP ) в настройките на вашия рутер(Router Settings)
- Ръчно пренасочване на портовете, използвани от Roblox
1] Активирайте Universal Plug(Enable Universal Plug) and Play ( UPnP ) в настройките на вашия рутер(Router Settings)
Следвайте стъпките по-долу, за да активирате Universal Plug and Play ( UPnP ) в настройките на вашия рутер:
- Отворете уеб браузър на вашия компютър и отворете страницата за влизане в рутера.
- Сега въведете идентификационните данни за вход, за да отидете на страницата с настройки на рутера.
- След това навигирайте в менюто Разширени и след това (Advanced)Пренасочване по NAT(NAT Forwarding) .
- Намерете опцията UPnP и активирайте тази опция.
- Запазете промените в настройката на настройките.
- Рестартирайте рутера и конзолата Xbox One(Xbox One Console) и проверете дали грешката е изчезнала или не.
2 ] Ръчно(] Manually) пренасочване на портовете, използвани от Roblox
В случай, че използвате по-стар рутер, можете да използвате следните стъпки, за да препратите ръчно портовете, използвани от Roblox :
Следвайте стъпки (1), (2) и (3), обсъдени в горния метод, за да отворите страницата с настройки на рутера(Router Settings) .
В менюто Port Forwarding потърсете менюто, което ви позволява ръчно да пренасочвате портовете и въведете следните числа в полетата:
TCP: 3074 UDP: 88, 500, 3074, 3544, 4500
Запазете(Save) промените, рестартирайте рутера и конзолата Xbox One(Xbox One Console) и се надяваме, че проблемът ще изчезне.
4] Извършете(Perform) процедура за циклиране на мощност(Power Cycling)
Тази грешка може да се дължи и на повреда на файла в папката Temp . В този случай може да успеете да поправите грешка 103, като изпълните процедура за цикъл на захранване. За това използвайте инструкциите по-долу:
- Уверете се, че вашата конзола Xbox One е(COnsole) напълно заредена.
- Докоснете(Tap) и задръжте бутона Xbox на вашата конзола за няколко секунди, докато предният светодиод(LED) се изключи.
- Сега изчакайте поне една минута, след като вашата Xbox конзола е изключена.
- Изключете кабела от конзолата и включете конзолата по стандартен начин.
- Включете конзолата, като натиснете и задържите бутона за захранване.
- Когато конзолата е включена, проверете дали все още получавате грешка 103 или не.
5] Деинсталирайте, след което преинсталирайте Roblox
В случай, че грешката е причинена поради неправилна инсталация на Roblox , деинсталирайте Roblox(uninstall Roblox) и след това започнете с нова инсталация на Roblox на вашия компютър. Това може да реши проблема вместо вас.
Какво причинява грешка при инициализация 4 на (Initialization)Roblox ?
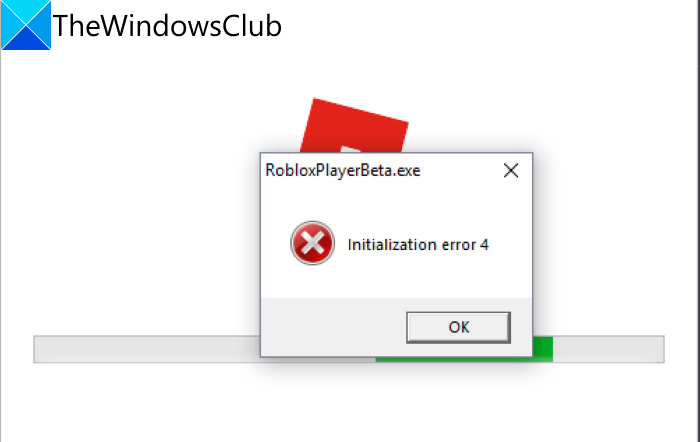
Много потребители на Roblox съобщават, че са изправени пред грешка при инициализация 4(Initialization error 4) при стартиране на игра. Тази грешка обикновено се среща от потребители на Windows 10 и Windows 7 . Ако и вие се сблъсквате с този проблем, можете да опитате посочените тук решения, за да го поправите. Но преди това нека разгледаме причините за тази грешка.
Ето основните причини, задействащи тази грешка на Roblox:
- Вашата антивирусна или защитна стена може да блокира връзката със сървъра на играта Roblox .
- Може да възникне поради някакъв софтуерен конфликт.
- Ако използвате модифицирана или остаряла версия на Roblox на вашия компютър, тази грешка може да възникне,
- Проблемът може да се задейства поради повредени ключове на системния регистър на Roblox .
Как да поправите грешка при инициализация на Roblox 4(Roblox Initialization Error 4)
Ето методите за коригиране на Roblox Initialization Error 4 на компютър с Windows:
- Деактивирайте антивирусната или защитната стена.
- Предотвратете конфликт на софтуера.
- Използвайте версията на Roblox на (Roblox)универсалната платформа на Windows(Universal Windows Platform) ( UWP ) .
- Деинсталирайте Roblox , изчистете(Clear) папката Roblox и инсталирайте отново Roblox(Reinstall Roblox) .
1] Деактивирайте антивирусната или защитната стена
В случай, че грешката е причинена от свръхзащитен антивирусен пакет или защитна стена, опитайте да деактивирате антивирусната си програма и след това проверете дали все още получавате грешката. Ако не, виновникът е вашата антивирусна програма.
Ако деактивирането не работи, може дори да се наложи да деинсталирате антивирусната си програма(uninstall your antivirus) временно. Проверете дали грешката е отстранена. Ако отговорът е да, можете да сте сигурни, че антивирусът е причината за грешка при инициализация на Roblox 4(Roblox Initialization Error 4) .
Друга корекция, която можете да опитате, е да поставите в белия списък изпълнимия файл Roblox в защитната стена на Windows . Това може да е приложимо, ако използвате модифицирана версия на Roblox .
2] Предотвратете конфликт на софтуера
Предотвратяването на конфликт на софтуер или приложения може да ви помогне да отстраните грешката. Така че можете да опитате да извършите чисто зареждане в Windows 10( performing a clean boot in Windows 10) , за да избегнете конфликт на приложения. Това ще гарантира, че никакви услуги на трети страни няма да пречат на Roblox и да причинят грешка при инициализация на Roblox 4(Roblox Initialization Error 4) .
3] Използвайте(Use) версията на Roblox на универсалната платформа на Windows(Universal Windows Platform) ( UWP ).
Може да успеете да поправите тази грешка с помощта на версията на Roblox за (Roblox)универсална платформа Windows(Universal Windows Platform) ( UWP ) . За това отидете в Microsoft Store и влезте в страницата на приложението Roblox . След това изтеглете приложението Roblox и стартирайте приложението на вашия компютър с Windows. След това влезте в акаунта си и проверете дали грешката е изчезнала.
4] Деинсталирайте Roblox(Uninstall Roblox) , изчистете(Clear) папката Roblox и инсталирайте отново Roblox(Reinstall Roblox)
Ако нищо не работи, опитайте да деинсталирате Roblox и след това да го инсталирате отново. Преди да инсталирате отново, изчистете папката Roblox , за да премахнете всички повреди, свързани с нея. Можете да отидете на този път: C:\Users\*Username*\AppData\Local . Тук ще намерите папка Roblox ; просто го отвори. Изберете всички данни с помощта на клавишната комбинация Ctrl + A и след това натиснете клавиша Delete , за да премахнете всички остатъчни файлове.
Сега прочетете: (Now read:) Как да коригирате грешките на World of Warcraft LUA в Windows.(How to fix World of Warcraft LUA errors on Windows.)
Related posts
Как да поправите код за грешка на Roblox 279
Как да поправите код за грешка на Spotify 4
Поправете кодове за грешки на Roblox 260 и 273 на компютър с Windows
Как да поправите код за грешка на Roblox: 267 на компютър с Windows
Как да коригирате Roblox Error Code 523 на компютър с Windows
Поправете кода на грешка в Microsoft Office 0x426-0x0
Поправете код за грешка на отдалечения работен плот 0x204 на Windows 11/10
Коригирайте кода за грешка в Windows Update 0xd0000034
Поправете VALORANT код за грешка 31 и 84 на компютър с Windows
Как да коригирам кода на грешка в Netflix U7353
Как да поправите код за грешка на Xbox One 0x97e107df
Поправете Forza Horizon 4 IPsec грешка - Не може да се присъедини към сесия
Поправете код на грешка 664640 в играта Call of Duty Modern Warfare или Warzone
Поправете код на грешка 0x8007007E на Windows 11/10 - Актуализация, Outlook или принтер
Коригирайте кода за грешка в OneDrive 0x8004de85 или 0x8004de8a
Поправете код на грешка 0x800f0954 или 0x500f0984 на Windows 11/10
Поправете код за грешка на Amazon Prime 9068 или 5004
Поправете код за грешка при активиране на Windows 10 0x8007007B
Поправете VALORANT код за грешка 1 и 12 на компютър с Windows
Коригирайте кода за грешка в Windows Update 0x8007025D-0x2000C
