Поправете код за грешка на дънната платка 99 на компютри с Windows
Някои потребители на компютри, използващи дънни платки на MSI , изпитват проблем, при който, когато стартират или рестартират своето устройство с Windows , кодът за грешка 99(error code 99) се появява в долния десен ъгъл на черен екран. В тази публикация ще идентифицираме потенциалните причини, както и ще предоставим най-подходящите решения на проблема.
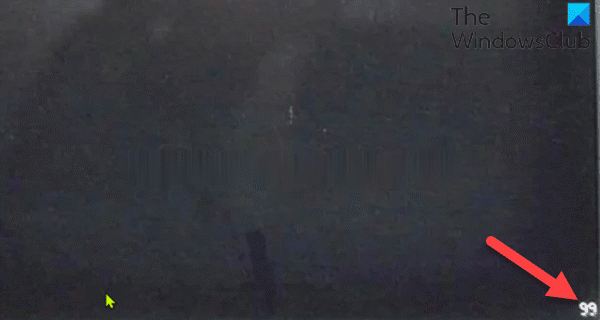
По-долу са възможните виновници:
- Повредени данни за температурата на ядрото.
- Несъответствие на BIOS/UEFI.
- Недостатъчно захранване.
- I/O проблем с USB портове.
- Хардуерен проблем.
Код за грешка на дънната платка 99
Ако сте изправени пред този проблем, можете да опитате нашите препоръчани решения по-долу и да видите дали това помага за разрешаването на проблема.
- Проверете часа и датата в BIOS
- Променете режима на Disk Controller на AHCI
- Премахнете(Remove) външни периферни устройства (ако е приложимо)
- Изчистете CMOS батерията
- Нулиране на BIOS
- Свържете(Connect) мишката и/или клавиатурата чрез PS/2 портове
- Сменете MOBO.
Нека да разгледаме описанието на процеса по отношение на всяко от изброените решения.
1] Проверете часа и датата в BIOS
- Стартирайте в BIOS(Boot into BIOS) . Следвайте тези предложения, ако не можете да стартирате в BIOS(unable to boot into BIOS) .
- В главното меню(Main menu) , като използвате клавишите със стрелки, отидете до секцията Час и дата(Time and Date ) .
- След като стигнете там, проверете часа и датата.
- Изберете Save and Exit , за да излезете.
Сега опитайте да стартирате компютъра си и вижте дали все още получавате грешката. Ако е така, опитайте следващото решение.
2] Променете(Change) режима на Disk Controller на AHCI
Когато режимът на HDD контролера е настроен на IDE или RAID и в системата липсват подходящи драйвери, системата може да срещне грешката. За да отстраните проблема, дисковият контролер трябва да бъде заменен на AHCI . За това трябва да получите достъп до BIOS и да направите необходимите промени, като следвате правилните указания. Можете да намерите правилните насоки в ръководството с инструкции на дънната платка, предоставено в момента на закупуването й, или да проверите в интернет.
Забележка(Note) : Преди да промените режима на AHCI , изпълнете командата по-долу в команден ред с повишени стойности(elevated command prompt) и рестартирайте компютъра си:
bcdedit /set {current} safeboot minimal (ALT: bcdedit /set safeboot minimal)
След като зададете режима на AHCI , изпълнете командата по-долу в подканата с повишени стойности на CMD и рестартирайте компютъра отново.
bcdedit /deletevalue {current} safeboot (ALT: bcdedit /deletevalue safeboot)
Ако проблемът продължава, опитайте следващото решение.
3] Премахнете(Remove) външни периферни устройства (ако е приложимо)
Това може да се дължи на недостатъчен захранващ(PSU) блок ( мощност за източник(Power Source Unit) ), който не е в състояние да осигури достатъчно мощност за всеки компонент, който в момента е свързан към вашия компютър. В този случай, ако не искате да надстроите вашето захранване(PSU) до ново устройство с по-голям капацитет, единствената ви възможност е да изключите всички външни периферни устройства като безжични клавиатури, твърди дискове, принтери, USB концентратори и т.н.
4] Изчистете CMOS батерията
Може да се нуждаете от услугите на хардуерен техник.
- Изключете всички периферни устройства, свързани към компютъра.
- Изключете захранващия кабел от източника на AC захранване.
- Свалете капака на компютъра.
- Намерете батерията на дъската. Батерията може да бъде в хоризонтален или вертикален държач за батерии или свързана към бордовия колектор с проводник.
Ако батерията е в държач, обърнете внимание на ориентацията на + и – на батерията. Със средна плоска отвертка внимателно извадете без батерията от конектора.
Ако батерията е свързана към бордовия колектор с проводник, изключете проводника от бордовия колектор.
- Изчакайте един(Wait one) час, след което свържете отново батерията.
- Поставете обратно капака на компютъра.
- Включете отново компютъра и всички устройства.
Проблемът все още не е решен? Опитайте следващото решение.
5] Нулиране на BIOS
Това решение изисква да нулирате настройката на BIOS до стойностите по подразбиране и да видите дали това помага.
6] Свържете(Connect) мишката и/или клавиатурата чрез PS/2 портове
Може да срещнете тази грешка MOBO , ако използвате по-стара дънна платка на MSI , която все още има PS/2 слотове, защото може да сте проблем с I/O, причинен от периферни устройства, свързани чрез USB . В този случай можете да изключите USB мишката и клавиатурата и да включите по-стари периферни устройства чрез наследения PS/2 порт.
7] Сменете MOBO
В този момент може да се сблъскате с късо съединение, което в крайна сметка е объркало вътрешните ви елементи. Така че, ако устройството все още е в гаранция, можете да вземете дънната платка или самия компютър за смяна.
В случай, че гаранцията ви е изтекла и имате друга дънна платка, която е съвместима с вашия CPU , GPU и RAM , можете да замените дефектния MOBO и да видите дали компютърът ви се стартира без проблеми.
Надявам се това да помогне!
Related posts
Поправете PXE-E61, неизправност на теста на медия, проверете грешка при стартиране на кабела на Windows 11/10
Коригиране на грешка 1962, Не е намерена операционна система на компютри с Windows 11/10
Поправете невалидна информация за конфигурацията - грешка при стартиране на Windows
Поправете грешка на несистемен диск или диск Черен екран на Windows 11/10
Как да коригирате Start PXE през IPv4 в Windows 11/10
Поправете код на грешка 30038-28 при актуализиране на Office
Коригиране на грешки при надграждане 0xC190020c, 0xC190020d, 0xC190020e, 0xC190020f
Поправете грешка с идентификатор на събитие 7031 или 7034, когато потребителят излезе от компютър с Windows 10
Поправете проблеми с Boot Camp Assistant на Mac
Поправете грешка при недостъпно стартиращо устройство в Windows 11
Поправете извършена интелигентна проверка, грешка при кратка DST неуспешна грешка на компютъра на HP
Поправете код за грешка в iTunes 5105, Вашата заявка не може да бъде обработена
Поправете Изпълни DLL: eed_ec.dll, Грешка в посочения модул не може да бъде намерен
Пакетът за коригиране не може да бъде регистриран в Windows 11/10
Поправете грешка при спиране на обема при немонтиране при зареждане 0x000000ED
Поправете грешка в приложението 0xc0150004 в Windows 11/10
Windows не успя да се стартира; Промяната на хардуера или софтуера може да е причината
Възстановете, поправете, поправете основния запис за зареждане (MBR) в Windows 11/10
Как да коригирате бавните времена за стартиране на SSD на Windows 10
Грешка 0x80070013 за възстановяване на системата, архивиране или коригиране на Windows Update
