Поправете код на грешка 30038-28 при актуализиране на Office
Може да срещнете грешка с код 30038-28 , докато се опитвате да инсталирате или актуализирате вашия пакет Microsoft Office . Този проблем е открит както при Windows , така и при Mac OS устройства и обикновено се дължи на нестабилни интернет връзки или други свързани фактори. Днес ще ви преведем през всички решения, които можете да приложите, за да поправите тази грешка на вашия компютър.
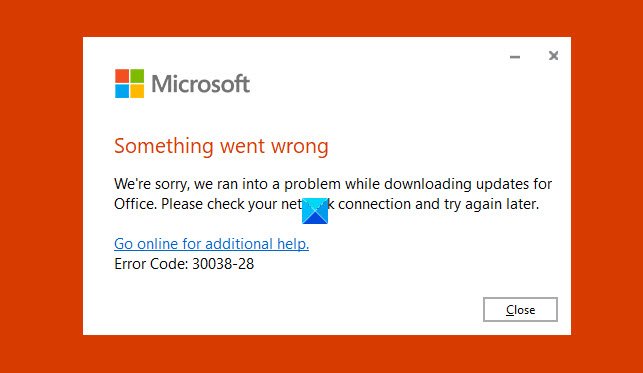
Поправете код за грешка в Office 30038-28
Съобщението за грешка ясно посочва, че Office е срещнал проблем при изтегляне на актуализации. Ако се сблъскате с този проблем, опитайте следните предложения.
- Променете вашата интернет връзка
- Рестартирайте компютъра си
- Деактивирайте временно антивирусния и VPN софтуер(VPN)
- Изтрийте временни файлове(Delete Temporary Files) с помощта на инструмента за почистване на диска(Disk Cleanup Tool)
- Бърз ремонт на Microsoft Office
- Преинсталирайте Microsoft Office
1] Променете вашата интернет връзка
Първият ви начин на действие по всеки проблем трябва да бъде най-простият. По този начин първо трябва да опитате да рестартирате и ако това не работи, да промените вашата интернет връзка, тъй като тази грешка се среща най-често в случаите, когато е имало лоша интернет връзка.
2] Рестартирайте компютъра си
Ако рестартирането и промяната на вашата интернет връзка не работи за вас, препоръчително е да опитате първо да рестартирате системата си, преди да предприемете каквито и да било стъпки, които могат да променят конфигурациите на вашата система.
3] Деактивирайте(Disable) антивирусния и VPN софтуер
Деактивирайте временно антивирусния и VPN софтуер и вижте дали това работи за вас.
Свързано: (Related:) Заседна при актуализиране на Office, моля, изчакайте малко .
4] Изтриване на временни файлове
Всеки път, когато предприемате изтегляне на вашия компютър, определени временни файлове се придружават от него. Да се отървете от тях може да свърши работа вместо вас.

Отворете командата Run и в празното поле въведете „%temp%“. (Run)Можете също да намерите тази папка в местоположението „ Windows (C:)“. Това ще отвори прозорец на Windows Explorer за вас с всички временни файлове. Изберете(Select) всички от тях и натиснете Delete, за да ги изтриете за постоянно от компютъра си.
Още по-добре, използвайте инструмента за почистване на диска(Disk Cleanup Tool) , за да изчистите всички проблеми с компютъра.
4] Поправете или нулирайте Microsoft Office
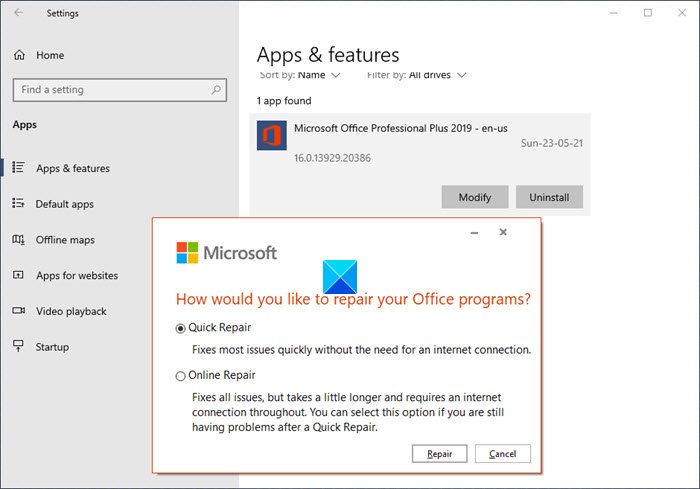
За да поправите или нулирате пакета Microsoft Office на вашия компютър, отворете контролния панел(Control Panel) и под главата Програми щракнете върху (Programs)Деинсталиране(Uninstall) или Промяна на програма(Program) . Това ще отвори споменатия прозорец.
Сега трябва да намерите Microsoft Office от списъка с програми, които се показват в прозореца. Щракнете(Click) върху Промяна(Change) , което ще отвори помощната програма за ремонт на Microsoft Office(Microsoft Office Repair) . Ето как ще изглежда диалоговият прозорец.
Изберете Бърз ремонт(Quick Repair) и щракнете върху Ремонт(Repair) . Потвърдете(Confirm) процеса и изчакайте известно време да завърши. Целта на тази помощна програма за ремонт(Repair Utility) е да ви помогне да разберете какво не е наред с вашия пакет MS Office . След приключване ще бъдете уведомени, ако са открити грешки или бъгове в процеса на поправка. Ако има такива, трябва да следвате предоставените инструкции, за да го поправите.
5] Преинсталирайте Microsoft Office
В случай, че грешката продължава дори след поправка на MS Office , последният ви изстрел може да бъде да премахнете пакета MS Office от вашия компютър и да изтеглите нов.
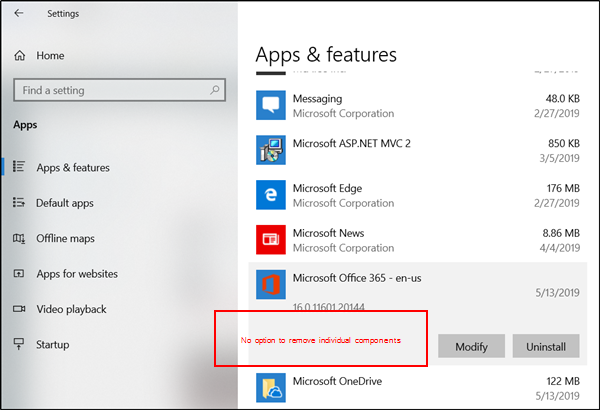
Отворете настройките на Windows , като натиснете клавишите „ (Windows)Windows “ и „I“ заедно и тук потърсете приложения и функции. От списъка с програми, които се показват, намерете Microsoft Office , изберете го и щракнете върху „Деинсталиране“. След това посетете официалния уебсайт и изтеглете нов пакет за вашия компютър.
6] Използвайте Windows Event Viewer

Event Viewer е вградена помощна програма на Microsoft ,(Microsoft Utility) която може да ви помогне да следите всички ключове, които може да причиняват проблем на вашата система. Ето как можете да го използвате:
Натиснете клавишите (Press)Windows и 'R' заедно, за да отворите командата за изпълнение и в празното поле там въведете термина 'eventvwr', преди да натиснете Enter . Щракнете двукратно върху(Double-click) регистрационните файлове на Windows от левия панел с опции и изберете „Приложение“.
Това ще ви покаже няколко журнала, които след това трябва да филтрирате, за да съсредоточите вниманието си около тези, които засягат Microsoft Office . Прегледайте(Look) регистрационните файлове, за да видите дали има нещо, което подозирате, че е причинило този проблем.
Свързани(Related) : Кодове за грешки в офиса 30029-4, 30029-1011, 30094-1011, 30183-39, 30088-4(Office error codes 30029-4, 30029-1011, 30094-1011, 30183-39, 30088-4) .
Related posts
Поправете кода на грешка в Microsoft Office 0x426-0x0
Поправете код на грешка в Office 30045-29, нещо се обърка
Поправете код за грешка в iTunes 5105, Вашата заявка не може да бъде обработена
Поправете код за грешка при архивиране на Windows 0x8078012D, операцията за архивиране не бе успешно
Поправете код на грешка 19, Windows не може да стартира това хардуерно устройство
Поправете грешка 0xc00000e9 в Windows 11/10
Поправете грешка 0x80070141, устройството е недостъпно в Windows 11/10
Microsoft Outlook се срива с код на грешка 0xc0000005
Поправете грешка в помощника за надстройка на Windows 0xC1900200
Поправете atibtmon.exe грешка по време на работа при изключване на захранващия кабел за променлив ток
Поправете грешки на Hulu RUNUNK13, Грешка при възпроизвеждане на видео ИЛИ 406, Не е приемливо
Поправете грешка при зареждане на приложението 5:0000065434 в Windows 10
Поправете код на грешка 0x80070035, Мрежовият път не беше намерен в Windows
Коригиране на съобщение за обработка на изключение Неочаквани параметри Системна грешка
Поправете грешка при актуализация или активиране на Windows 10 0x800f0805
Коригиране на грешка 1625, Тази инсталация е забранена от системната политика
Поправете Bdeunlock.exe Лошо изображение, системна грешка или грешки при неотговаряне
Поправете грешка в скрипта в Windows 11/10
Коригиране на грешка 0xC00D3E8E, Свойството се чете само на Windows 11/10
Коригиране на грешка 503, услугата не е налична - Steam
