Поправете код на грешка 19, Windows не може да стартира това хардуерно устройство
В тази статия ще обсъдим методи за коригиране на код за грешка на диспечера на устройства 19(Device Manager Error Code 19) в Windows 11/10 . Кодът за грешка 19 е един от кодовете за грешки на диспечера(Device Manager Error Codes) на устройства в Windows 10 и една от основните причини за възникването на тази грешка е неправилна конфигурация на устройството в системния регистър(Registry) . Кодът за грешка 19 основно показва едно от двете съобщения за грешка, както е споменато по-долу:
Windows cannot start this hardware device because its configuration information (in the registry) is incomplete or damaged. To fix this problem you should uninstall and then reinstall the hardware device. (Code 19)
или,
Windows cannot start this hardware device because its configuration information (in the registry) is incomplete or damaged. To fix this problem you can first try running a Troubleshooting Wizard. If that does not work, you should uninstall and then reinstall the hardware device. (Code 19)
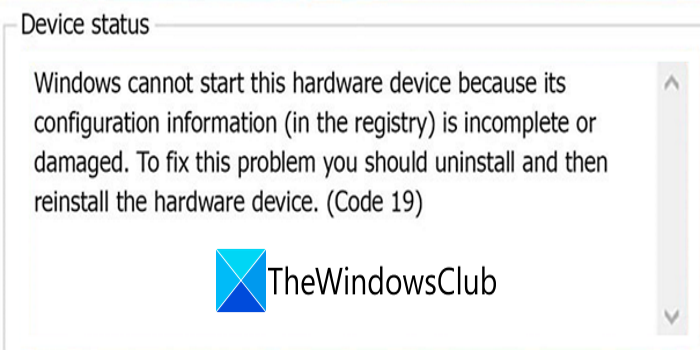
Ако и вие срещате същата грешка, не търсете повече. Тук ще споделим възможни решения за коригиране на код за грешка 19 в Windows 10 . Нека ги проверим!
Поправете код на грешка 19(Fix Error Code 19) , Windows не може да стартира това хардуерно устройство
- Деинсталирайте наскоро инсталирания драйвер или върнете обратно всички скорошни промени, направени в драйвера.
- Преинсталирайте драйвера на устройството.
- Стартирайте инструмента за отстраняване на неизправности в хардуера(Run Hardware) и устройства(Device Troubleshooter) .
- Изтрийте(Delete) стойностите на системния регистър UpperFilters и LowerFilters .
- Извършете възстановяване на системата.
Нека обсъдим тези методи подробно!
1] Рестартирайте компютъра си
В случай, че има временен проблем с системния регистър(Registry) или бъг, който кара устройството ви да се повреди и да покаже код за грешка 19, първо трябва да опитате да рестартирате компютъра си. Просто(Simply) рестартирайте компютъра си и проблемът може да бъде решен. Ако не, следвайте друг метод от този списък.
2] Деинсталирайте наскоро инсталирания драйвер или върнете обратно всички скорошни промени, направени в драйвера
Ако сте започнали да забелязвате код за грешка 19 след инсталиране на драйвер или извършване на някои промени в диспечера(Device Manager) на устройства , трябва да върнете обратно всички промени, направени наскоро.
- Деинсталирайте всеки наскоро инсталиран драйвер и вижте дали той коригира грешката.
- Върнете драйвера до версия преди актуализацията и проверете дали грешката е изчезнала.
3] Преинсталирайте драйвера на устройството
Деинсталирайте драйвера, причиняващ код за грешка 19, и след това го инсталирайте отново. Това решение работи за много потребители и трябва да може да коригира грешката и за вас.
Може да се наложи да изтеглите драйвера(download the driver) от уебсайта на производителя.
4] Стартирайте инструмента за отстраняване на неизправности в хардуера(Run Hardware) и устройства(Device Troubleshooter)
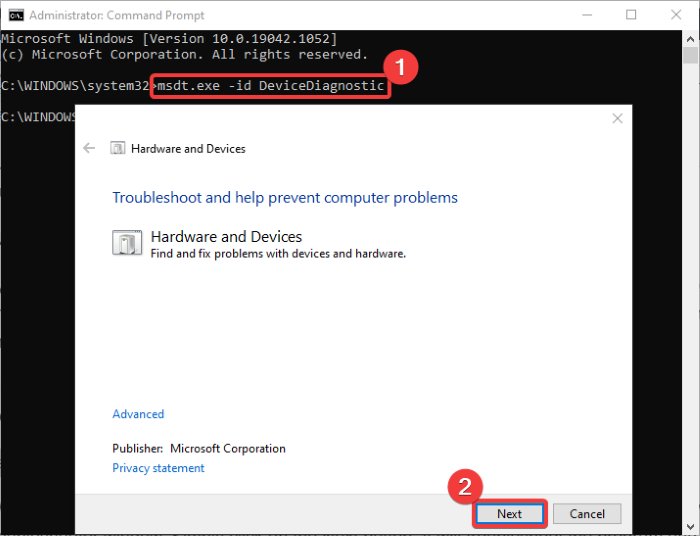
Можете да стартирате инструмента за отстраняване на неизправности в хардуера и устройства от секцията Settings > Update и сигурност(Security) . Може да поправи грешката вместо вас.
Ако липсва на вашия компютър, можете да стартирате инструмента за отстраняване на неизправности на (Troubleshooter)хардуера(Hardware) и устройства(Devices) чрез командния(Command) ред. За да направите това, следвайте стъпките по-долу:
- Отворете командния ред(Command Prompt) от опцията за търсене в лентата на задачите.
- Въведете(Enter) следната команда в CMD :
msdt.exe -id DeviceDiagnostic - Сега изчакайте известно време, докато видите прозорец за отстраняване на неизправности в хардуера и устройствата .(Hardware and Devices)
- В този прозорец щракнете върху бутона Напред(Next) .
- Windows вече ще отстранява проблеми с хардуера или устройството и ще се опита да ги поправи вместо вас.
След като отстраняването на неизправности приключи, проверете дали кодът за грешка 19 е изчезнал или не.
6] Изтрийте(Delete) стойностите на системния регистър UpperFilters и LowerFilters
Ако нищо не работи, можете да опитате настройка на системния регистър, за да коригирате код за грешка 19. Въпреки че не препоръчваме да правите промени в регистъра ръчно, според съобщенията някои потребители са коригирали грешката, използвайки този метод. Въпреки това, за да сте сигурни, че можете да възстановите системния регистър в случай на проблеми, архивирайте данните от регистъра(backup Registry data) . Но имайте предвид, че прибягвайте до този метод САМО(ONLY) ако нищо не работи.
Трябва да премахнете стойностите на системния регистър UpperFilters и LowerFilters . Най-често тези стойности в класа DVD/CD-ROM Drivesдиспечера на устройства(Device Manager) , включително код за грешка 19. Така че, премахнете тези стойности от системния регистър, като следвате стъпките по-долу:
Първо отворете редактора на системния регистър и отидете до следния адрес:
HKEY_LOCAL_MACHINE\System\CurrentControlSet\Control\Class
Сега в разширената папка Class изберете ключа {4d36e967-e325-11ce-bfc1-08002be10318}({4d36e967-e325-11ce-bfc1-08002be10318}) .
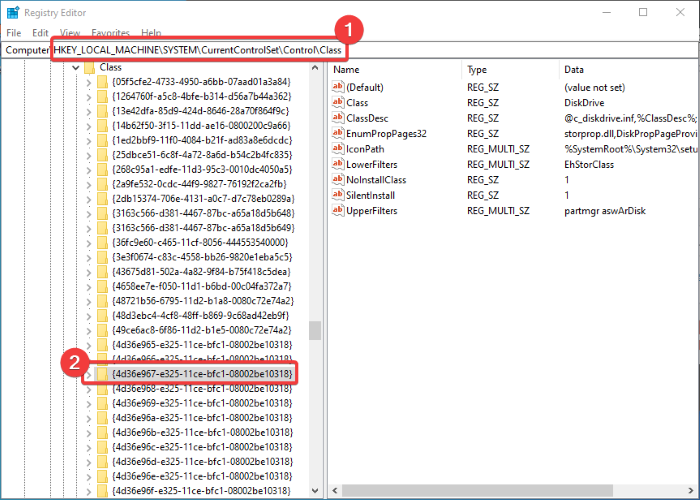
След това от десния раздел намерете клавишите UpperFilters и LowerFilters и изтрийте и двата. Ще трябва да щракнете с десния бутон върху ключа и след това да изберете опцията Изтриване(Delete) , за да премахнете тези ключове.
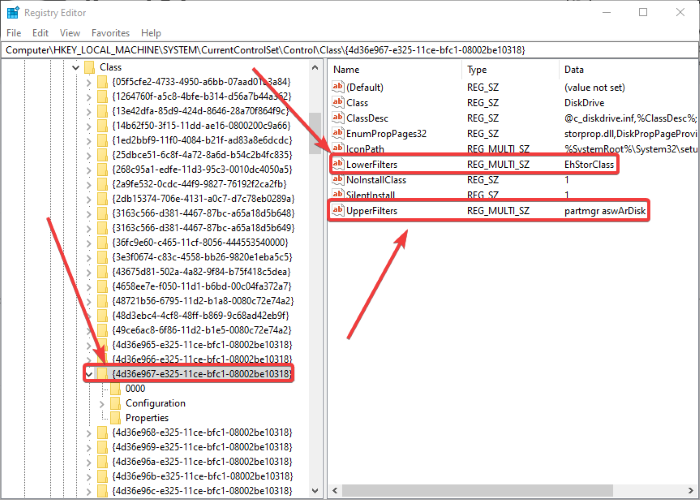
След това потвърдете изтриването и когато ключовете бъдат изтрити, затворете редактора на системния регистър(Registry Editor) и рестартирайте компютъра си, за да позволите промените да се прилагат.
Вижте дали грешката е изчезнала, след като рестартирате компютъра си.
6] Извършете възстановяване на системата
Спомняте ли си последния път, когато компютърът ви не срещна този код за грешка 19 и работеше добре? Ако отговорът е да, опитайте да възстановите компютъра си до времето, когато не сте се сблъсквали с тази грешка, като използвате точка за възстановяване на системата . Това може да разреши кода за грешка 19.
Това е!
Сега прочетете:(Now read:)
- Windows не може да стартира ново хардуерно устройство, код за грешка 49
- Грешка 0x800701e3, Заявката не бе успешна поради фатална хардуерна грешка
Related posts
Поправете код на грешка 30038-28 при актуализиране на Office
Поправете код за грешка в iTunes 5105, Вашата заявка не може да бъде обработена
Поправете кода на грешка в Microsoft Office 0x426-0x0
Поправете код за грешка при архивиране на Windows 0x8078012D, операцията за архивиране не бе успешно
Поправете код на грешка 0x8007007E на Windows 11/10 - Актуализация, Outlook или принтер
Коригиране на съобщение за обработка на изключение Неочаквани параметри Системна грешка
Поправете код на грешка 0x80070035, Мрежовият път не беше намерен в Windows
Поправете грешка в Microsoft Outlook 0x80040115 в Windows 10
Поправете лошо изображение, състояние на грешка 0xc0000020 на Windows 11/10
Поправете код на грешка в Office 30045-29, нещо се обърка
Поправете грешки на Hulu RUNUNK13, Грешка при възпроизвеждане на видео ИЛИ 406, Не е приемливо
Актуализацията на Java не завърши, код на грешка 1618
Коригиране на грешка 0xC00D3E8E, Свойството се чете само на Windows 11/10
Коригиране на грешка 1962, Не е намерена операционна система на компютри с Windows 11/10
Поправете код на грешка 0x800f0954 или 0x500f0984 на Windows 11/10
Поправете код на грешки в Amazon Prime Music 180, 119, 181 или 200
Поправете грешка при зареждане на приложението 5:0000065434 в Windows 10
Поправете грешка при актуализация или активиране на Windows 10 0x800f0805
Поправете грешка по време на работа R6034 в Windows 11/10
Поправете WpnUserService.dll грешка в Windows 11/10
