Поправете ИЗКЛЮЧЕНИЕ НА СИСТЕМНАТА УСЛУГА (asmtxhci. sys) Грешка в синия екран
Тази грешка в синия екран на смъртта(Blue Screen of Death error) , както подсказва името й, е свързана с asmtxhci.sys , който е драйвер на ASMedia USB 3.x XHCI Controller(ASMedia USB 3.x XHCI Controller driver) . Контролерът, който се вижда, управлява вашите USB 3.x портове и устройства, свързани към тях. Ако нещо не е наред с него, ще срещнете въпросната BSOD грешка. Тази публикация предлага най-подходящите решения, които можете да опитате да смекчите проблема.
USB 3.x е най-новият стандарт на порта, който се използва за прехвърляне на файлове и получи значителни подобрения спрямо версията 2.0. Първоначално пуснат през 2013 г., USB 3.0 предлага 10 пъти по-бърза скорост на предаване, достигайки 5 Gbit/s , и е маркиран със син цвят вместо стандартния черен.
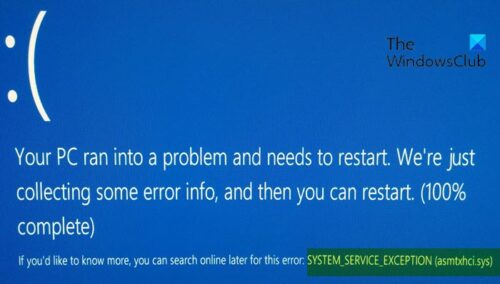
Потребителите на компютри, които най-вероятно ще се сблъскат с грешката на синия екран(Blue Screen) asmtxhci.sys, са потребителите на лаптопи ASUS , тъй като драйверът asmtxhci.sys е част от дънните платки и преносими компютри на ASUS . Засегнатите потребители съобщават за този проблем след надстройка до Windows 10 , стартиране на актуализацията за Skype или деактивиране на програми от стартиране.
SYSTEM_SERVICE_EXCEPTION (asmtxhci.sys) Син екран(Blue Screen)
Ако сте изправени пред този проблем с BSOD ИЗКЛЮЧЕНИЕ НА СИСТЕМНАТА УСЛУГА(SYSTEM SERVICE EXCEPTION BSOD) , можете да опитате нашите препоръчани решения по-долу без определен ред и да видите дали това помага за разрешаването на проблема.
- Стартирайте онлайн инструмента за отстраняване на неизправности със синия екран(Blue Screen Online Troubleshooter)
- Актуализирайте драйвери на устройства
- Връщане към предишните драйвери
- Деинсталирайте драйверите
- Деактивирайте ASMedia XHCI
Нека да разгледаме описанието на процеса по отношение на всяко от изброените решения.
Ако можете да влезете нормално, добре; в противен случай ще трябва да стартирате в безопасен режим(boot into Safe Mode) , да влезете в екрана с разширени опции за стартиране(Advanced Startup options screen) или да използвате инсталационния носител, за да стартирате(use the Installation Media to boot) , за да можете да изпълните тези инструкции.
1] Стартирайте(Run) онлайн инструмента за отстраняване на неизправности със синия екран(Blue Screen Online Troubleshooter)
Изпълнението на онлайн инструмента за отстраняване на неизправности със синия екран помага за разрешаването на повечето BSOD грешки, които срещате в Windows 10 . Опитайте и вижте.
2] Актуализирайте драйверите на устройства
Направете следното:
- Щракнете с десния бутон върху бутона Старт(Start) и изберете Диспечер на устройства.(select Device Manager.)
- Разгънете секцията Контролери за универсална серийна шина(Universal Serial Bus controllers) .
- Щракнете с десния бутон върху ASMedia USB 3.0 разширяем хост контролер(ASMedia USB 3.0 eXtensible Host Controller) и изберете Актуализиране на драйвер.(Update Driver.)
- След това изберете Търсене автоматично за актуализиран софтуер на драйвери.(Search automatically for updated driver software.)
- Изчакайте(Wait) , докато Windows инсталира нови актуализации и след това рестартирайте(reboot) компютъра.
Като алтернатива можете да получите актуализации на драйвери в раздела Опционални актуализации(get the driver updates on the Optional Updates) под Windows Update . Можете също да изтеглите най-новата версия на драйвера(download the latest version of the driver) от уебсайта на производителя.
3] Връщане към предишните драйвери
Ако наскоро сте актуализирали драйвери и скоро след това сте се сблъсквали с този BSOD , трябва да се върнете към предишната версия на драйверите и да се придържате към нея, докато производителите отстранят проблема.
Направете следното, за да върнете драйвера назад:
- Отворете диспечера на устройства.
- Разгънете секцията Контролери за универсална серийна шина( Universal Serial Bus controllers) .
- Щракнете с десния бутон върху ASMedia USB 3.0 eXtensible Host Controller и изберете Properties.
- Отидете в раздела Драйвер .(Driver)
- Щракнете върху Връщане на драйвера.( Roll Back Driver.)
- Изберете причината, поради която се връщате назад и след това изберете Да.(Yes.)
- Рестартирайте(Reboot) системата си.
Ако проблемът все още не е решен, опитайте следващото решение.
4] Деинсталирайте драйверите
Ако връщането на драйверите не отстрани проблема, можете напълно да деинсталирате драйвера и да потърсите предишната версия на уебсайта на производителя. За да проверите коя версия на драйвера е инсталирана в момента, просто отворете Device Manager , щракнете с десния бутон върху драйвера на ASMedia USB 3.x XHCI Controller , изберете Properties > Driver раздел Драйвер и ще намерите инсталираната дата и версия на драйвера.
Когато деинсталирате драйвера, Windows автоматично ще инсталира отново общите драйвери, които може да са usbxhci.sys – не се изисква рестартиране, но може да се наложи да включите отново USB 3 устройствата си няколко пъти. Може да имате проблеми с откриването с генеричния драйвер за суперскорост.
5] Деактивирайте ASMedia XHCI
Деактивирането на драйвера на ASMedia USB 3.x XHCI Controller в Device Manager е друг начин за разрешаване на тази BSOD грешка. Трябва да отбележите, че деактивирането на драйвера (не се изисква рестартиране) означава, че нищо USB3 няма да работи.
Кажете ни, ако нещо е помогнало.
Related posts
Поправете ИЗКЛЮЧЕНИЕ НА СИСТЕМНАТА УСЛУГА Син екран на Windows 11/10
ИЗКЛЮЧВАНЕ НА СИСТЕМНАТА НИШКА НЕ ОБРАБОТЕНО (ldiagio.sys) BSOD
Поправете BSOD грешка на EXFAT FILE SYSTEM (volmgr.sys) в Windows 11/10
Коригирайте фатална системна грешка c000021A в Windows 11/10
Поправете синия екран на FAT FILE SYSTEM (fastfat.sys) на Windows 10
Поправете BSOD грешка на Ndu.sys в Windows 11/10
Поправете грешката REFS_FILE_SYSTEM в синия екран на Windows 11/10
Поправете грешка PAGE_FAULT_IN_NONPAGED_AREA 0x00000050
Поправете SYSTEM_SERVICE_EXCEPTION (xxxx.sys) Син екран на грешки при смъртта
Поправете грешка PFN_LIST_CORRUPT в Windows 11/10
Поправете DATA_BUS_ERROR Син екран на смъртта на Windows 11/10
Поправете SETUP_FAILURE грешка в синия екран 0x00000085 на Windows 10
Поправете TIMER_OR_DPC_INVALID син екран на Windows 11/10
Поправете 0x00000667, невалиден аргумент за BSOD грешка на командния ред
Поправете грешката в синия екран aksfridge.sys в Windows 10
Поправете грешката в синия екран USBXHCI.sys в Windows 10
Поправете грешка 0xc0000142 в синия екран на Windows 11/10
Поправете синия екран на RDR_FILE_SYSTEM в Windows 10
Поправете грешка в синия екран на igdkmd64.sys на смъртта
Поправете неуспешна BSOD грешка на ndis.sys BUGCODE_NDIS_DRIVER
