Поправете изчезването на лентата за превъртане на Chrome в Windows 10
Google Chrome е лесно най-използваният браузър(Browser) . Той е сигурен и предлага множество функции. Но понякога се появяват проблеми. Липсващи ленти за превъртане в Chrome е скорошният. Докато използвате браузъра, лентата за превъртане не се показва в Chrome . Това създава илюзия, че уеб страницата няма съдържание с възможност за превъртане. Този проблем също не е ограничен до конкретен сайт. Ако и вие се сблъсквате със същия проблем, вие сте на правилното място. Предлагаме ви перфектно ръководство, което ще ви помогне да поправите грешката при изчезване на лентата за превъртане на Chrome .(Chrome Scrollbar)
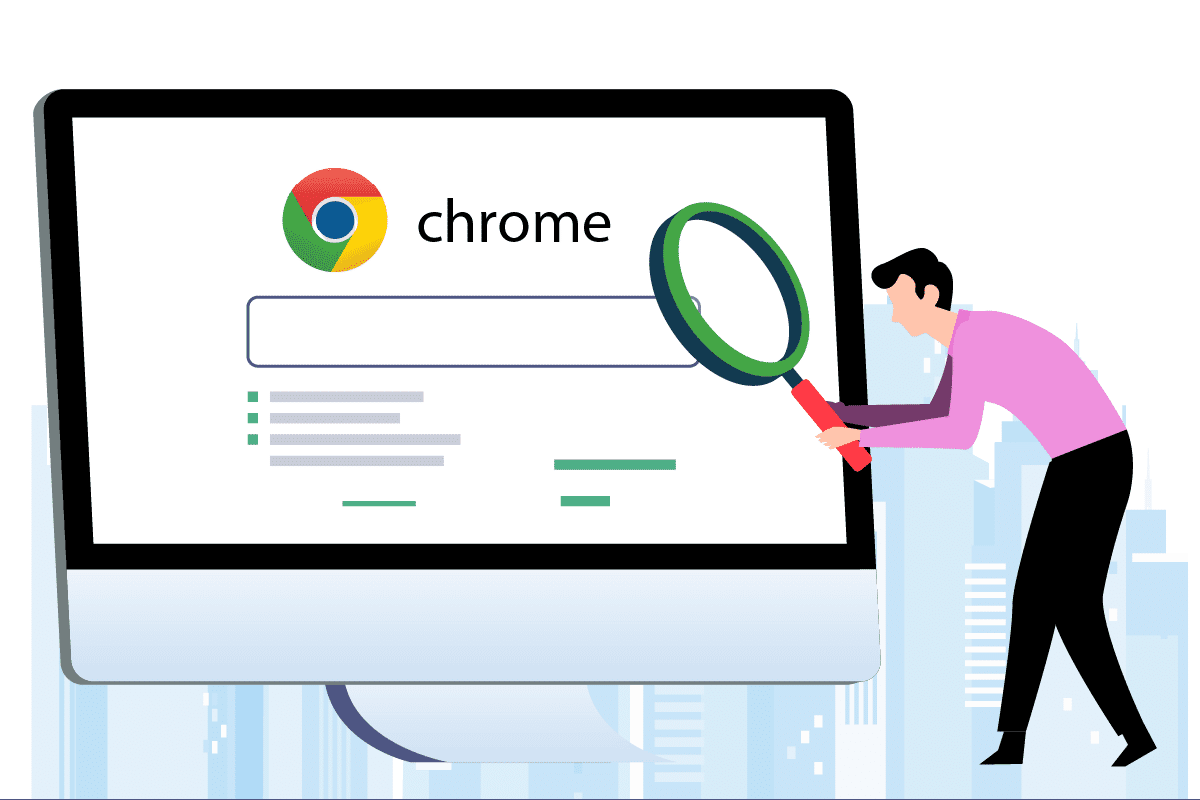
Как да поправите изчезването на лентата за превъртане на Chrome в Windows 10(How to Fix Chrome Scrollbar Disappears in Windows 10)
Много причини могат да бъдат зад тази грешка, някои от тях са изброени по-долу.
- Последни модификации на Chrome:(Recent Chrome Modifications:) Последните актуализации на Google Chrome са свързани с функцията за автоматично скриване на лентата за превъртане, която може да причини тази грешка.
- Смущения от разширения(Interference by Extensions) : Някои разширения или техните настройки може да задействат лентата за превъртане да се скрие.
- Активирани ленти за превъртане с наслагване:(Enabled Overlay Scrollbars:) Ако настройката за наслагване(Overlay) на ленти за превъртане в Google Chrome е активирана, тогава може да възникне този проблем.
След като разберете някои от причините, поради които лентата за превъртане не се показва в Chrome , пуснете методите и коригирайте проблема с изчезването на лентата за превъртане на Chrome . Първо(First) , препоръчваме ви да рестартирате Chrome , като го затворите и отворите отново и ако грешката продължава, следвайте тези методи по-долу.
Метод 1: Деактивирайте разширенията(Disable Extensions)
Разширенията за Chrome(Chrome) са предназначени да подобрят изживяването ви при сърфиране, но имат своите проблеми. Деактивирането на разширенията може да ви помогне да коригирате проблема с изчезването на лентата за превъртане на Chrome . За да направите това, следвайте стъпките по-долу и коригирайте липсващите ленти за превъртане в Chrome .
1. Щракнете върху Старт(Start) , въведете Chrome и натиснете клавиша Enter(Enter key) .

2. В адресната лента въведете chrome:/extensions/ и натиснете Enter , за да отворите списък с всички разширения, инсталирани във вашия Chrome .

3. Изключете(Off) разширението, за да ги изключите. Повторете тази стъпка за всички разширения.

4. Излезте от Chrome и го отворете отново.
5. Ако това разреши проблема, включете разширенията едно по едно, като отидете на страницата Разширения(Extensions) , както е показано в стъпка 3(step 3) .
6. Ако разрешаването на конкретно разширение води до повторно появяване на проблема с липсващи ленти за превъртане, просто деактивирайте това разширение и активирайте всички останали.
Ако лентата за превъртане не се показва в Chrome след деактивиране на всички разширения, преминете към следващия метод.
Прочетете също: (Also Read:) Как да поправите, че Chrome продължава да се срива(How to Fix Chrome Keeps Crashing)
Метод 2: Деактивирайте флага на лентите за превъртане при наслагване(Method 2: Disable Overlay Scrollbars Flag)
Флаговете са предварителни функции, които са тествани от Google вътрешно и които могат или не могат да станат част от браузъра Chrome(Chrome) . Флагът на Overlay Scrollbar(Overlay Scrollbar) е един от тях, който се използва за скриване на ленти за превъртане в уеб страници. Деактивирането му може да реши проблема и можете да го направите, като следвате тези стъпки.
Забележка: (Note:) Последните версии на Chrome нямат този флаг(Recent versions of Chrome don’t have this flag) . Той обаче присъства в по-ранните версии на Google Chrome .
1. Отворете браузъра Google Chrome .
2. В адресната лента въведете chrome:/flags/#overlay-scrollbars и натиснете Enter .

3. Флагът на Overlay(Overlay Scrollbars) Scrollbars ще бъде подчертан. Щракнете(Click) върху падащото меню до него и изберете Disabled .

4. Щракнете върху Рестартиране(Relaunch ) , за да рестартирате Chrome.

Метод 3: Актуализирайте Chrome(Method 3: Update Chrome)
Много проблеми с Chrome могат да бъдат решени чрез актуализирането му. Актуализациите поддържат вашия браузър да работи гладко и сигурно. Актуализирането на Chrome може да поправи грешката при изчезване на лентата за превъртане на Chrome(Chrome Scrollbar) и ето как можете да го направите.
1. Стартирайте браузъра Google Chrome .
2. Щракнете върху три точки(three dots) в горния десен ъгъл на страницата. Изберете Help > About Google Chrome.

3. В следващия прозорец Chrome ще провери за актуализации.
4. Ако има актуализации, Chrome автоматично ще започне да се актуализира, след което ще се появи бутон за повторно стартиране .(Relaunch)
5. Щракването върху Рестартиране(Relaunch) ще рестартира Chrome с нови актуализации.
6. Ако няма налични актуализации, ще видите съобщението на Chrome е актуално(Chrome is up to date) след стъпка 3(Step 3) .

Прочетете също: (Also Read:) Коригирайте проблема с блокирането на изтегляне в Chrome(Fix Chrome Blocking Download Issue)
Метод 4: Деактивирайте хардуерното ускорение(Method 4: Disable Hardware Acceleration)
Хардуерното ускорение(Hardware Acceleration) има за цел да направи превъртането по-плавно, въпреки че понякога причинява проблеми като лентата за превъртане не се показва в Chrome . Деактивирането му може да разреши този проблем с липсващите ленти за превъртане в Chrome и можете да следвате тези стъпки, за да го направите.
1. Следвайте стъпки 1 и 2(Steps 1 and 2) от метод 3( Method 3) и отидете на Настройки на Chrome(Chrome Settings) .
2. Превъртете надолу и намерете Разширена(Advanced ) опция, щракнете върху нея, за да я разгънете.

3. Изберете опцията Система(System) .

4. Изключете опцията Използвайте хардуерно ускорение (Use hardware acceleration) , когато е налична(when available ) .
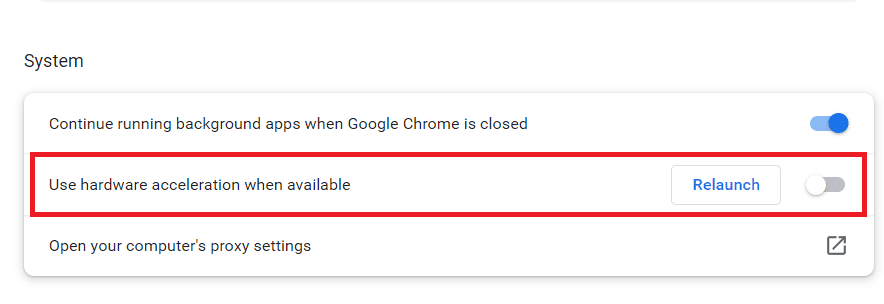
5. Щракнете върху бутона Рестартиране(Relaunch) , за да рестартирате Chrome .
Следват някои клавишни комбинации за превъртане на уеб страници
- Натиснете клавиша за интервал, за(Spacebar key) да превъртите надолу.
- Натискайте клавишите със стрелки(Arrow keys) , за да превъртите нагоре и надолу,(down) за да превъртите надолу по уеб страница.
- Натиснете клавишите със стрелки up/down arrow докато държите клавиша Fn (функция), за(Fn (function) key) да превъртите нагоре/надолу уеб страница.
Често задавани въпроси (ЧЗВ)(Frequently Asked Questions (FAQs))
Q1. Защо моята лента за превъртане винаги изчезва?(Q1. Why is my scrollbar always disappearing?)
Отговор:(Ans: ) Когато съдържанието е поставено в собствен контейнер, лентата за превъртане може да изчезне. Текстово поле, например, може да съдържа повече текст, отколкото може да покаже в даден момент. Лентите за превъртане(Scrollbars) ще изчезнат, ако изтриете достатъчно текст от този контейнер.
Препоръчва се:(Recommended:)
- Топ 30 на най-добрите безплатни доставчици на масови имейл услуги(Top 30 Best Free Mass Email Service Providers)
- Поправете Firefox SSL_ERROR_NO_CYPHER_OVERLAP в Windows 10(Fix Firefox SSL_ERROR_NO_CYPHER_OVERLAP in Windows 10)
- Поправете кода на грешка в Netflix UI3012(Fix Netflix Error Code UI3012)
- Коригирайте Google Chrome се отваря автоматично в Windows 10(Fix Google Chrome Opens Automatically on Windows 10)
Надяваме се, че това ръководство е било полезно и сте успели да поправите проблема с изчезването на лентата за превъртане на Chrome(fix Chrome scrollbar disappears) . Кажете ни кой метод работи най-добре за вас. Ако имате някакви въпроси или предложения, не се колебайте да ги пуснете в секцията за коментари.
Related posts
Коригирайте Google Chrome се отваря автоматично в Windows 10
Коригирайте плъгините за Chrome, които не работят в Windows 10
Коригирайте проблема с ERR_CONNECTION_TIMED_OUT в Chrome на Windows 10
Поправете грешката ERR_EMPTY_RESPONSE в Chrome на Windows 10
Лесно преглеждайте активността на Chrome в хронологията на Windows 10
Поправете грешка при твърде много пренасочвания в Windows 10
Как да коригирате мащабирането за замъглени приложения в Windows 10
Поправете приложения, които изглеждат замъглени в Windows 10
Поправете грешки в спулера на принтера в Windows 10
Поправете грешка в класа не е регистриран в Windows 10
Коригирайте телеметрията за съвместимост с Microsoft при висока употреба на диск в Windows 10
Поправете, че Alt+Tab не работи в Windows 10
Поправете системните икони, които не се показват в лентата на задачите на Windows 10
Как да коригирате високото използване на процесора в Windows 10
Поправете липсата на икона на работния плот в Windows 10
Поправете прозореца на хоста на задачата, който предотвратява изключване в Windows 10
Поправете, че отдалеченият работен плот не се свързва в Windows 10
Поправете спулера за печат, който продължава да спира в Windows 10
Коригирайте Spotify, който не се отваря в Windows 10
Поправете CD/DVD устройство, което не е открито след надстройка до Windows 10
